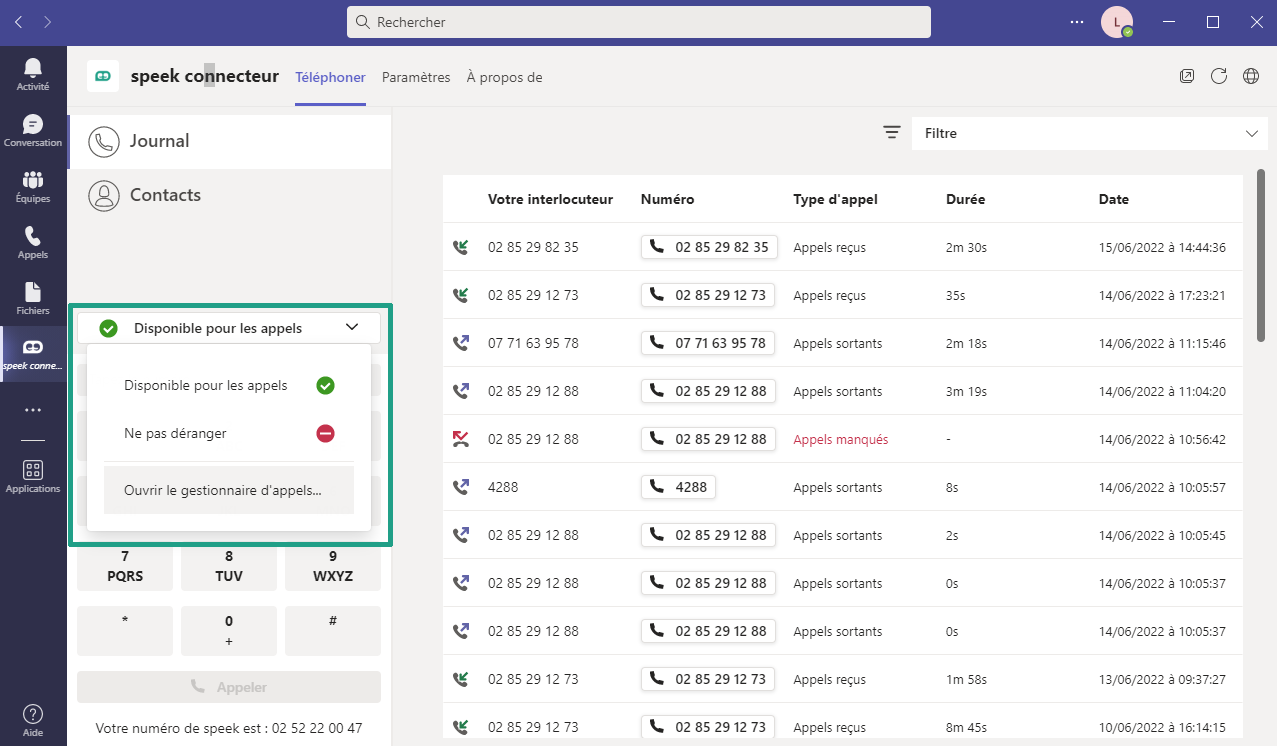Guide d'intégration Teams
-
Admin Teams : autoriser speek connecteur pour les utilisateurs
Pour qu'un utilisateur Teams de votre entreprise puisse installer speek connecteur sur son compte Teams, l'application doit préalablement être autorisée par l'administrateur Microsoft Teams depuis son interface de gestion. Pour cela,
- Connectez-vous en tant qu'administrateur Teams sur votre interface d'administration
- Cliquez sur Application Teams, puis Gestion des applications
- Cherchez "speek connecteur" dans la barre de recherche
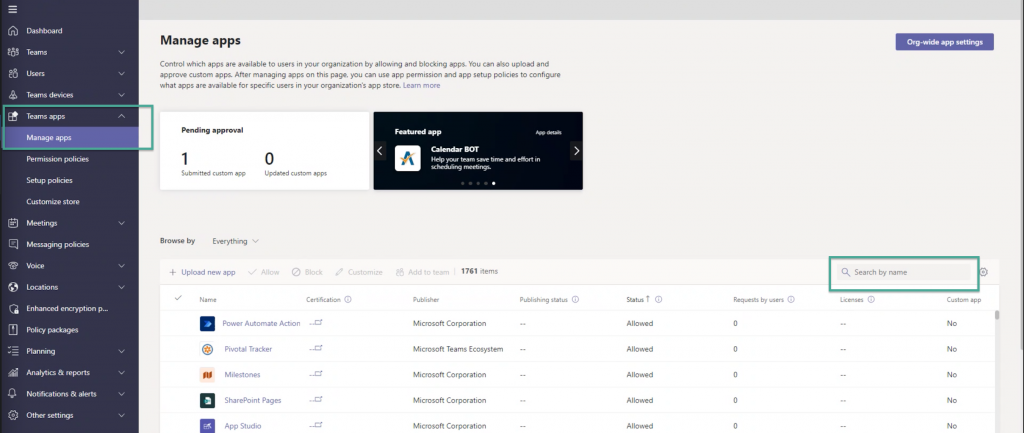 Rendez-vous sur l'onglet "Permissions" et cliquez sur le bouton "Revoir les permissions".
Rendez-vous sur l'onglet "Permissions" et cliquez sur le bouton "Revoir les permissions".
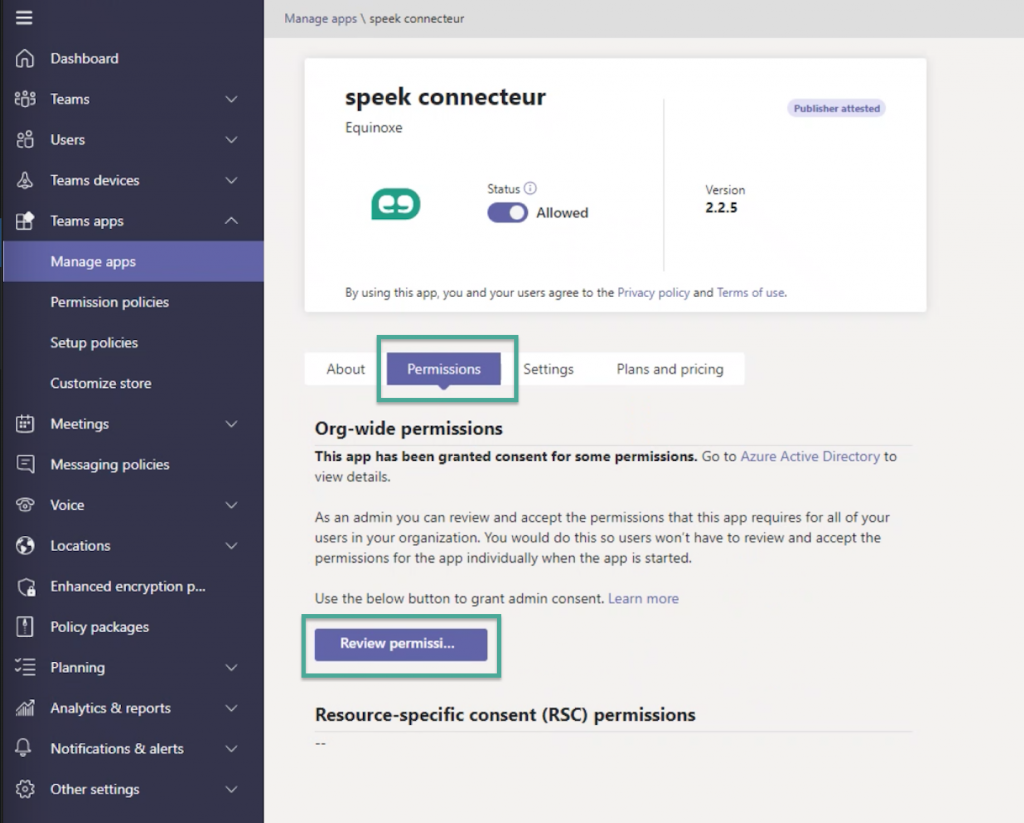 Identifiez-vous en tant qu'administrateur et cliquez sur le bouton "Accepter".
Identifiez-vous en tant qu'administrateur et cliquez sur le bouton "Accepter".
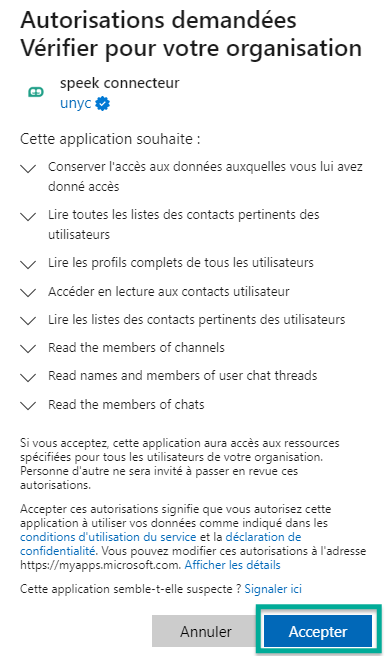
-
Installer speek connecteur sur le poste utilisateur
Dès lors que l'application speek connecteur est autorisée sur votre tenant Microsoft Teams, les utilisateurs peuvent la télécharger directement depuis leur interface Teams (applications desktop, mobile et web). Dans l'onglet Applications de Teams, recherchez «speek connecteur » dans la barre de recherche.
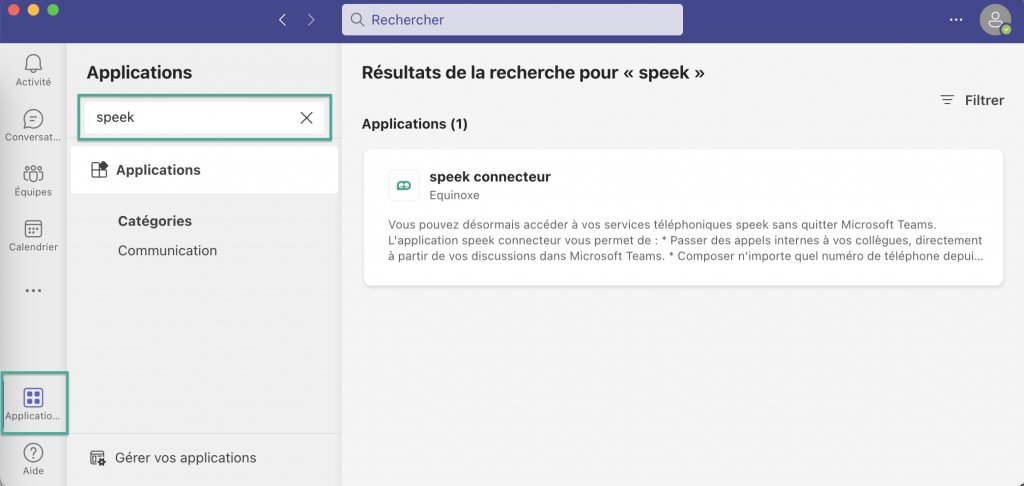 Puis, cliquez sur le bouton "Ouvrir".
Puis, cliquez sur le bouton "Ouvrir".
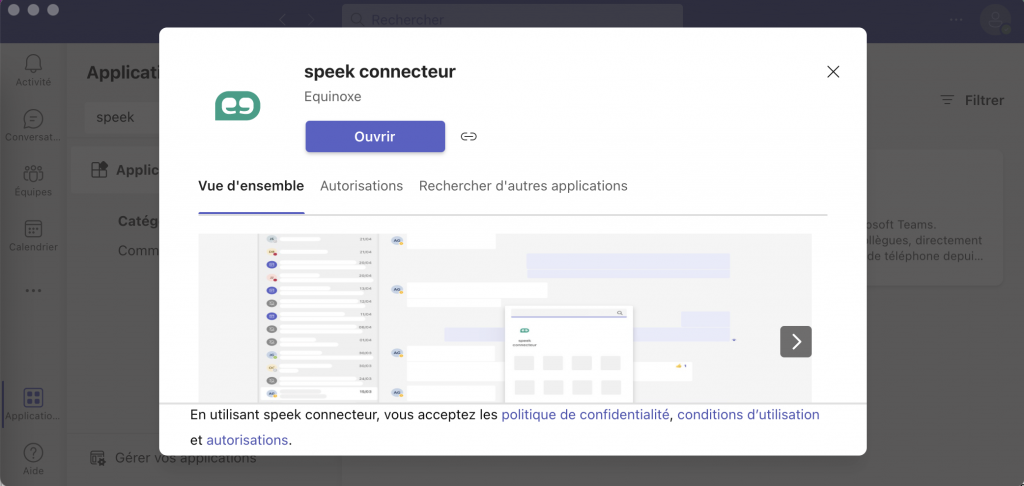 Vous pouvez également cliquer sur l’icône «...» du menu de gauche, et saisir « speek connecteur » dans la barre de recherche pour l’installer.
Vous pouvez également cliquer sur l’icône «...» du menu de gauche, et saisir « speek connecteur » dans la barre de recherche pour l’installer.
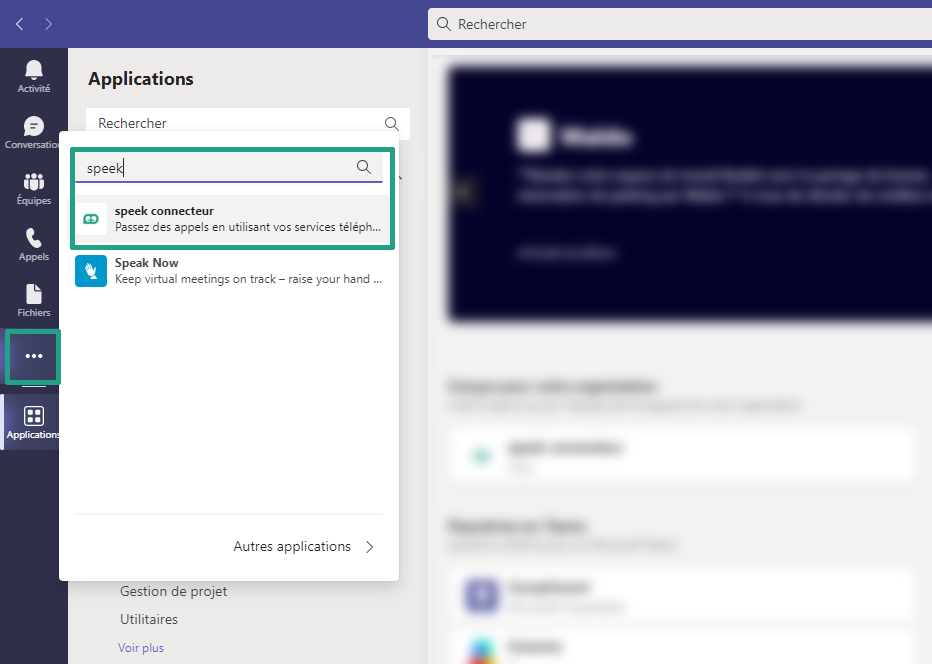
-
Se connecter à speek connecteur
Pour vous connecter à speek connecteur, vous devez renseigner le login et mot de passe de votre compte Téléphonie hébergée (il s’agit des mêmes identifiants que pour votre accès à cockpit et au softphone speek).
 N'oubliez pas d'épingler l'application en faisant un clic droit sur l'icône speek connecteur. Elle s'affichera alors toujours dans votre menu.
N'oubliez pas d'épingler l'application en faisant un clic droit sur l'icône speek connecteur. Elle s'affichera alors toujours dans votre menu.
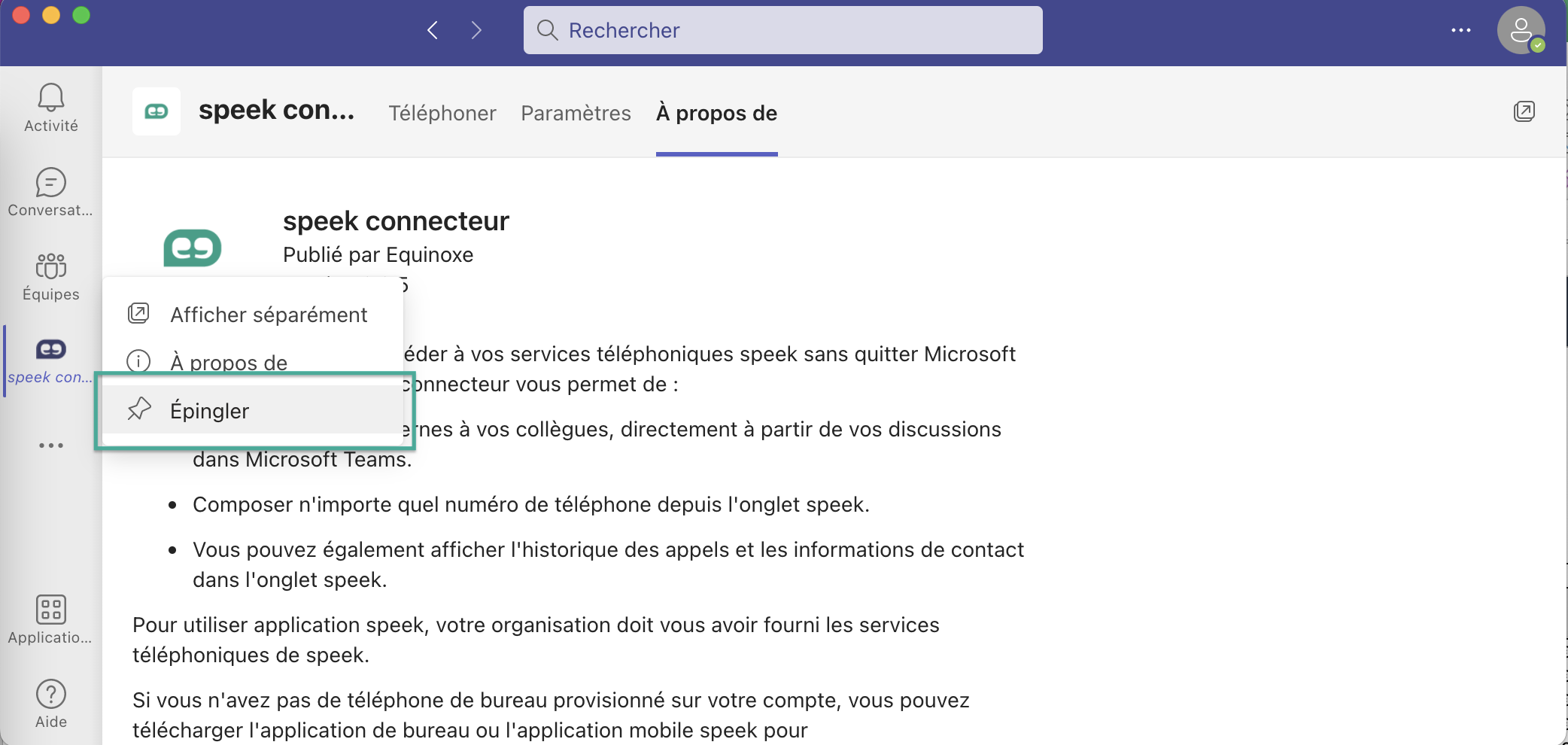
-
Chercher un contact
Lors de la connexion, votre journal d’appel, vos annuaires d’entreprise et personnel remontent automatiquement dans l’interface Teams.
Dans la barre de recherche de l’onglet « Contacts », vous pouvez rechercher un contact figurant au sein de votre annuaire d'entreprise ou annuaire personnel. Tapez alors son nom ou son numéro de téléphone.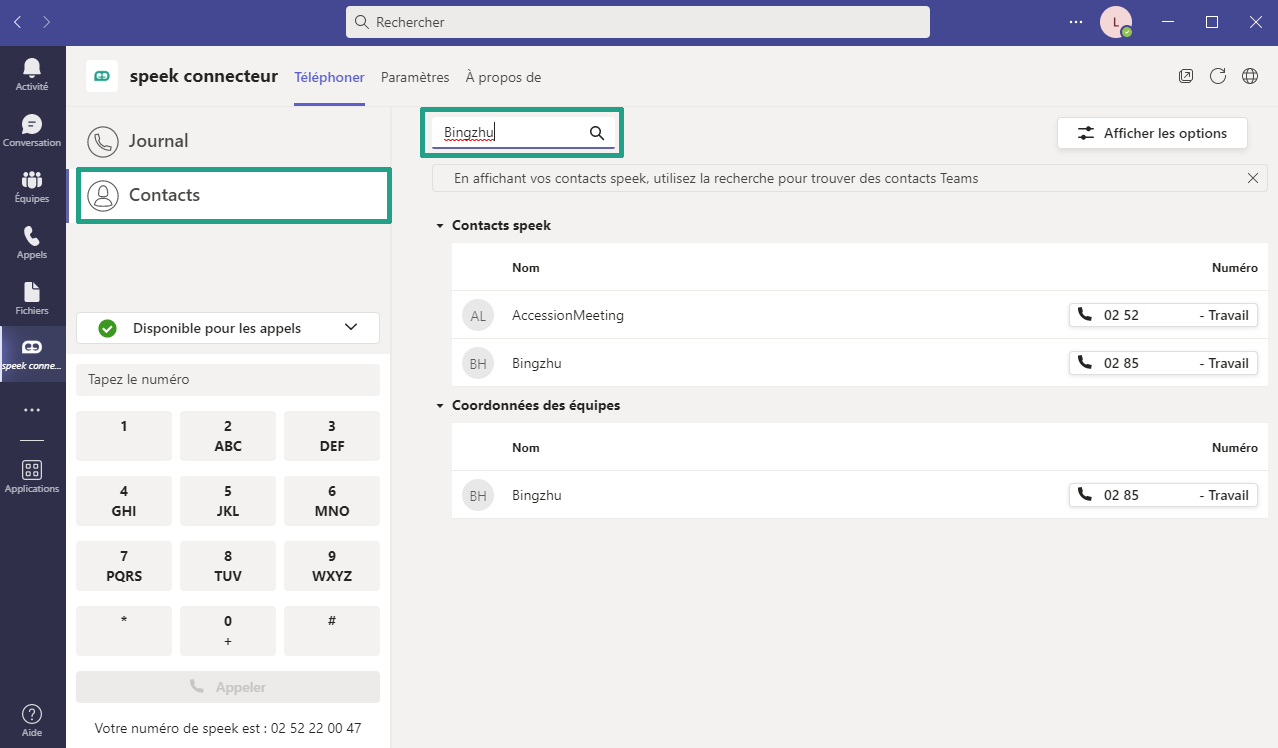
-
Passer un appel avec speek connecteur
Si le destinataire fait partie de vos contacts, sélectionnez-le dans votre liste de contacts, et cliquez ensuite sur son numéro pour lancer l’appel.
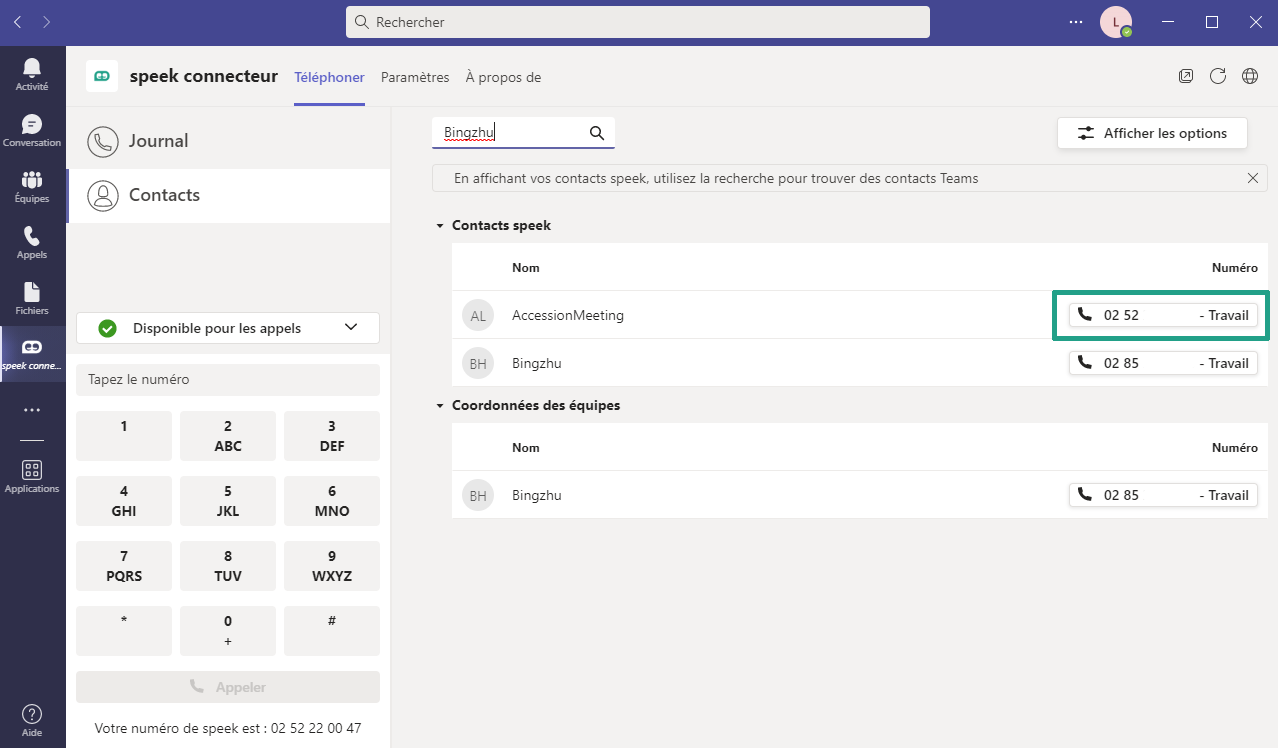 Si le destinataire ne fait pas partie de vos contacts, vous pouvez toujours composer votre numéro depuis le dialpad de speek connecteur.
Si le destinataire ne fait pas partie de vos contacts, vous pouvez toujours composer votre numéro depuis le dialpad de speek connecteur.
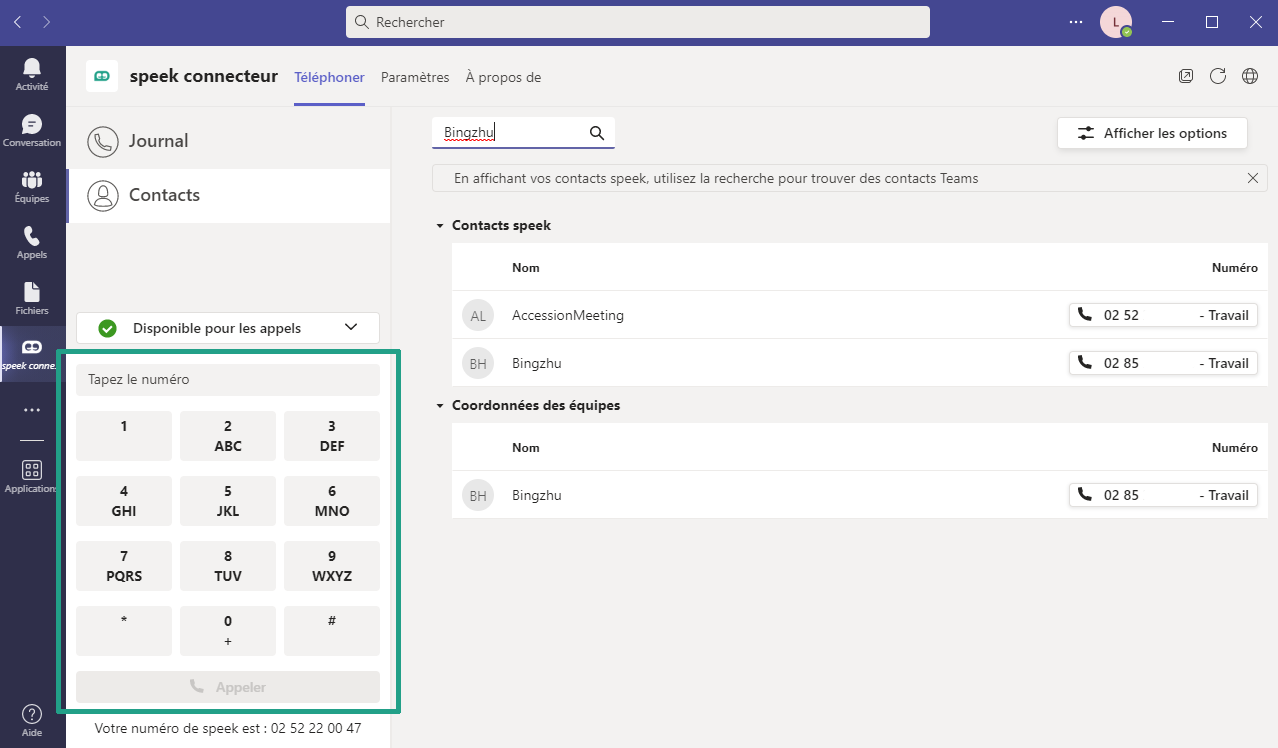 Si votre entreprise utilise Active Directory, vous pouvez également initier les appels directement depuis votre conversation Teams.
Si votre entreprise utilise Active Directory, vous pouvez également initier les appels directement depuis votre conversation Teams.
Lorsque l’appel est lancé depuis Teams, vous recevez d’abord un appel entrant sur votre licence de téléphonie hébergée. Lorsque vous répondez à l’appel, vous êtes connecté à la personne que vous appelez.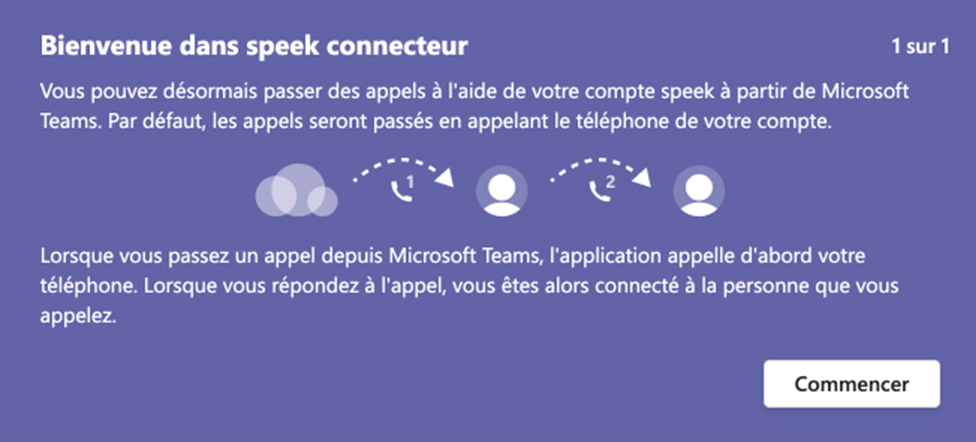 Pour les utilisateurs de PC, l’appel peut être directement lancé depuis votre softphone speek sans que vous n'ayez à accepter l’appel entrant.
Pour cela, rendez-vous sur l’onglet « Paramètres » de speek connecteur, et sélectionnez « speek (URI de téléphone) ».
Pour les utilisateurs de PC, l’appel peut être directement lancé depuis votre softphone speek sans que vous n'ayez à accepter l’appel entrant.
Pour cela, rendez-vous sur l’onglet « Paramètres » de speek connecteur, et sélectionnez « speek (URI de téléphone) ».
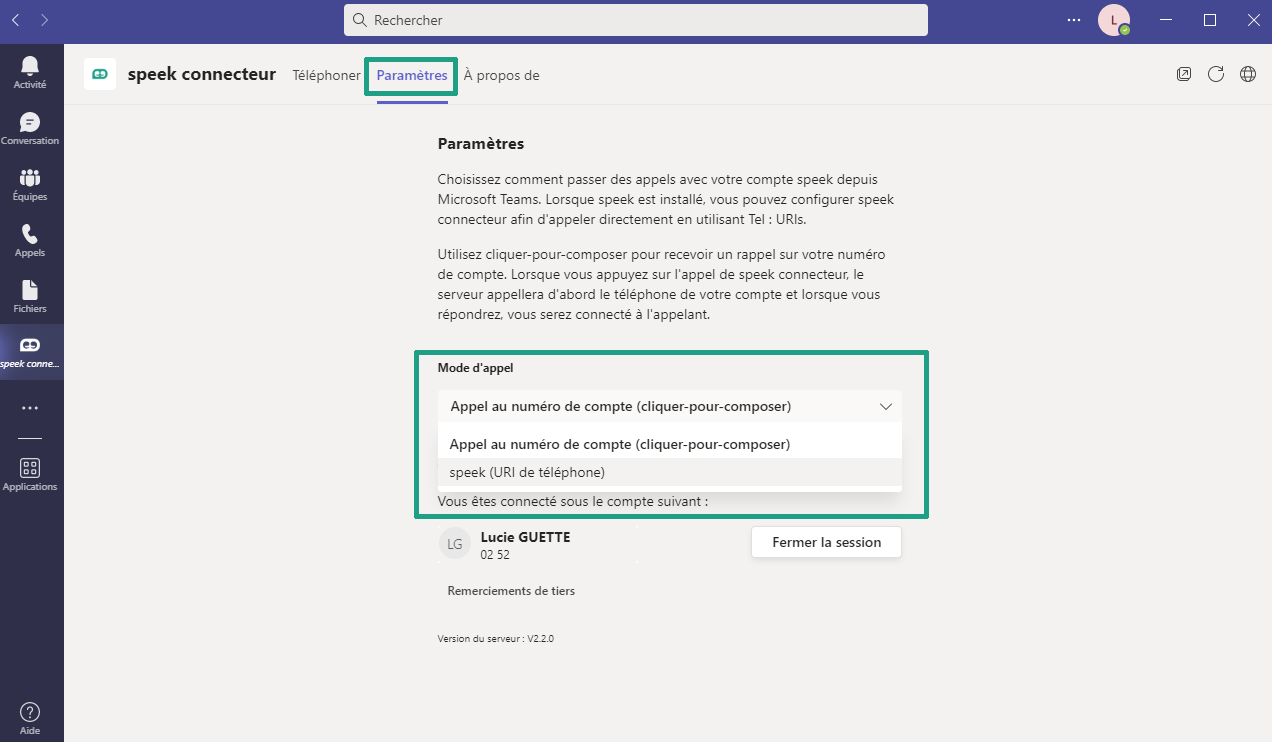
-
Passer un appel depuis une conversation
Avec speek connecteur, vous pouvez également initier un appel à partir d'une conversation.
Pour cela, cliquez sur les 3 petits points de la barre d'outil en bas de la fenêtre de conversation, puis épinglez l'application speek connecteur.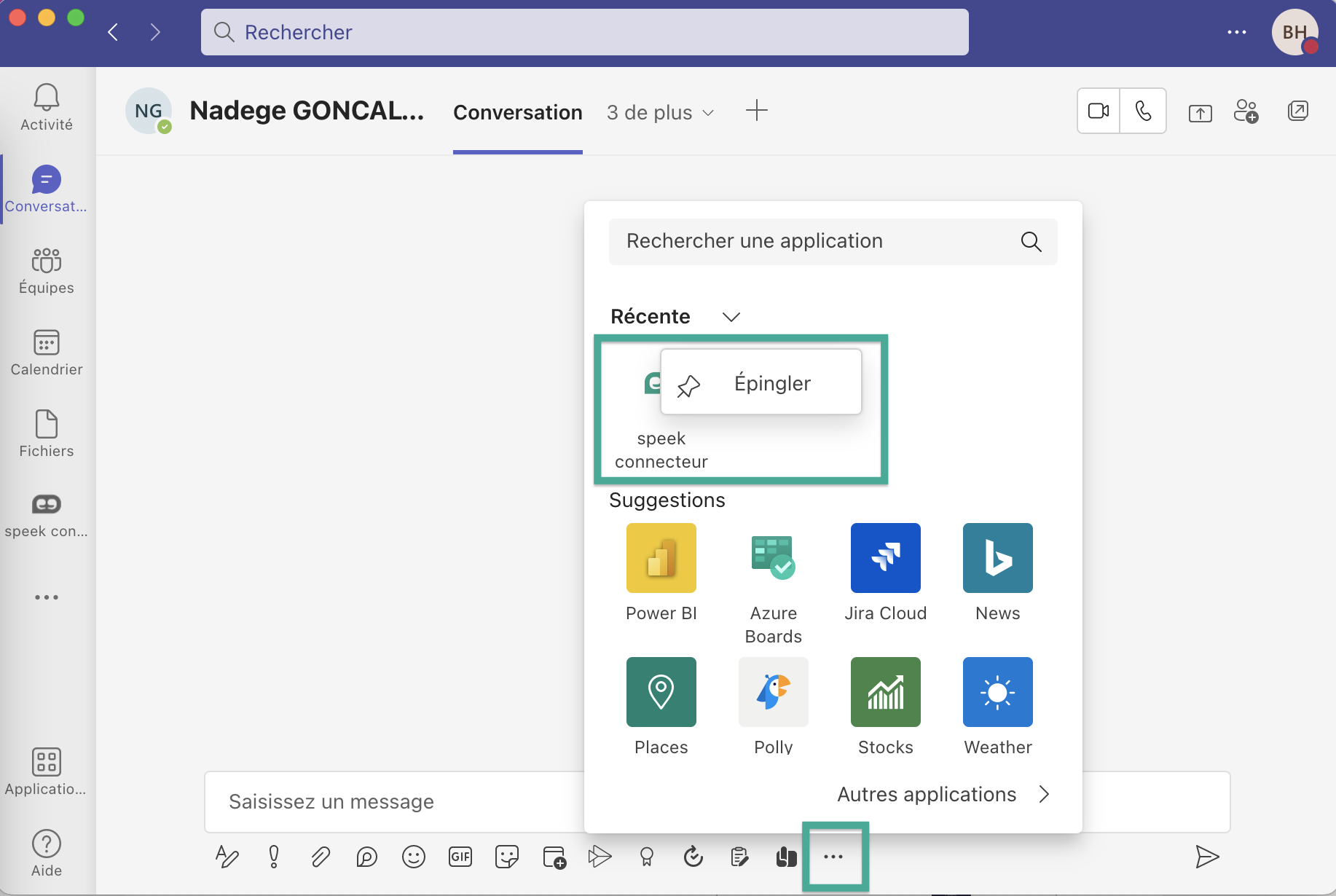 Le logo speek connecteur apparaît ainsi dans la barre d'outils.
Le logo speek connecteur apparaît ainsi dans la barre d'outils.
 Pendant une discussion écrite avec votre interlocuteur, pour basculer en mode oral, cliquez sur le logo speek connecteur. Le ou les numéros de votre contact apparaissent. Sélectionnez un numéro et cliquez sur le bouton "Appeler" pour lancer l'appel.
Pendant une discussion écrite avec votre interlocuteur, pour basculer en mode oral, cliquez sur le logo speek connecteur. Le ou les numéros de votre contact apparaissent. Sélectionnez un numéro et cliquez sur le bouton "Appeler" pour lancer l'appel.
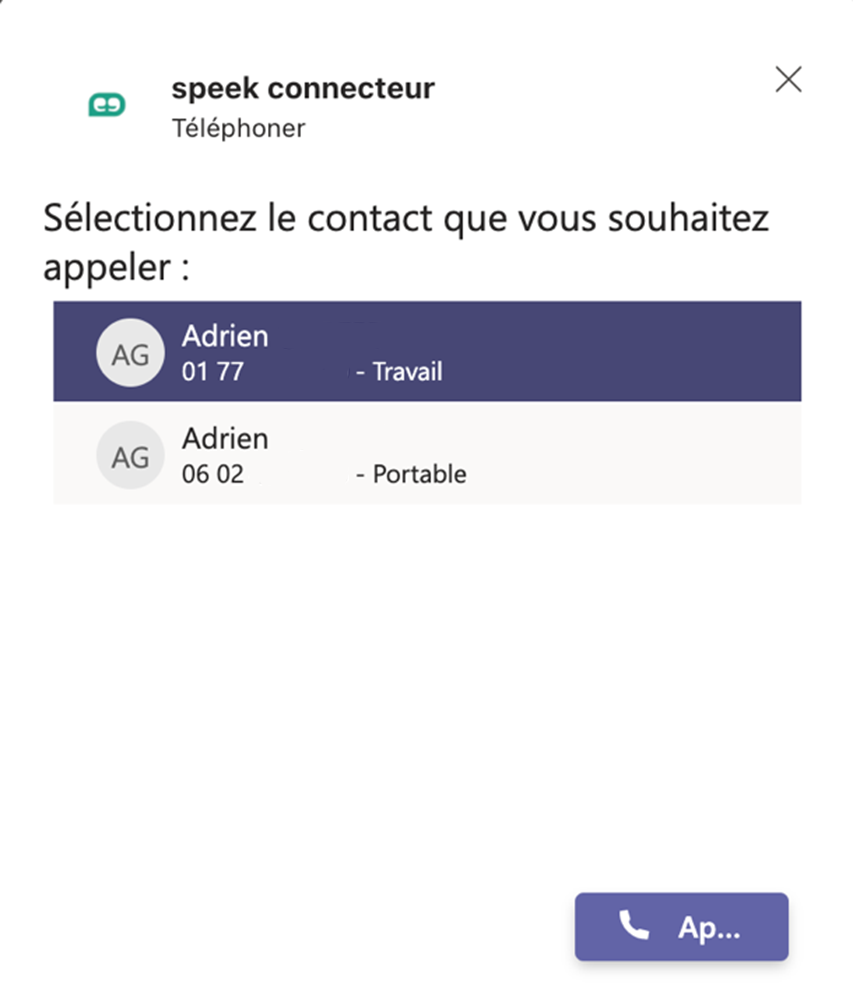 Important : pour appeler votre contact depuis une conversation, il est important que son numéro soit renseigné dans Active Directory de votre entreprise.
Important : pour appeler votre contact depuis une conversation, il est important que son numéro soit renseigné dans Active Directory de votre entreprise.
-
Gérer votre licence téléphonique
Depuis speek connecteur, vous pouvez changer votre statut de téléphonie. Vous pouvez aussi accéder à cockpit pour gérer le paramétrage de votre licence de téléphonie.