Guide d'utilisation Meeting
-
Avant de commencer - Meeting
Assurez-vous que vous disposez des prérequis nécessaires à l’utilisation de Meeting :
- L’option« Meeting » est activée sur votre licence utilisateur
- Le softphone« speek app » est installé sur votre ordinateur, mobile ou tablette.
-
Créer une réunion
- Cliquez sur votre profil,
- Puis sur« Créer une réunion »,
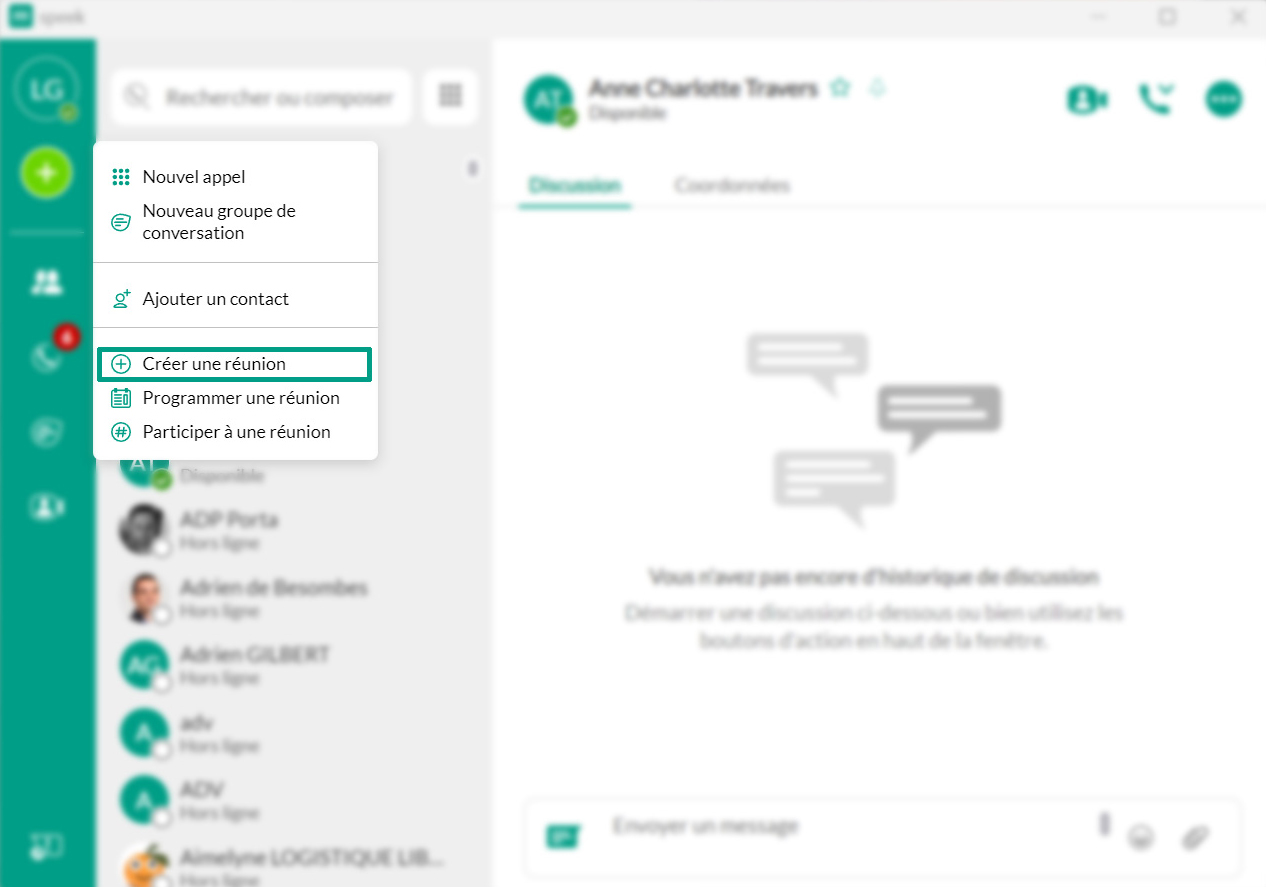
-
Inviter des participants internes à votre société
- Sélectionnez les participants parmi vos contacts.
- Vous pouvez dérouler la liste des contacts et trouver la bonne personne, ou taper son nom ou son prénom puis la sélectionner.
- Lorsque vous les aurez tous choisis, cliquez sur« Inviter et commencer la réunion », puis « commencer maintenant".
La réunion visio est lancée.
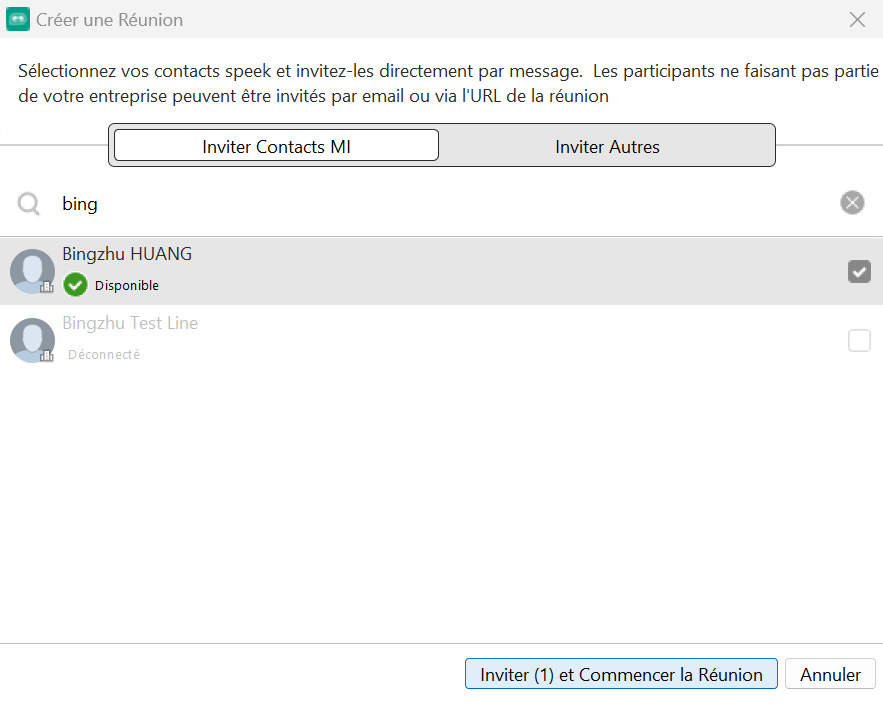
-
Inviter des participants externes à votre société
Vous pouvez également inviter des participants externes à votre entreprise ou des personnes qui n’utilisent pas du tout la solution Meeting !
Mode d’emploi :
- Cliquez sur« Inviter Autres »
- Choisissez« Envoyer Email d’Invitation »
- Meeting génère un e-mail indiquant les modalités de connexion, à partir de votre logiciel de mail par défaut.
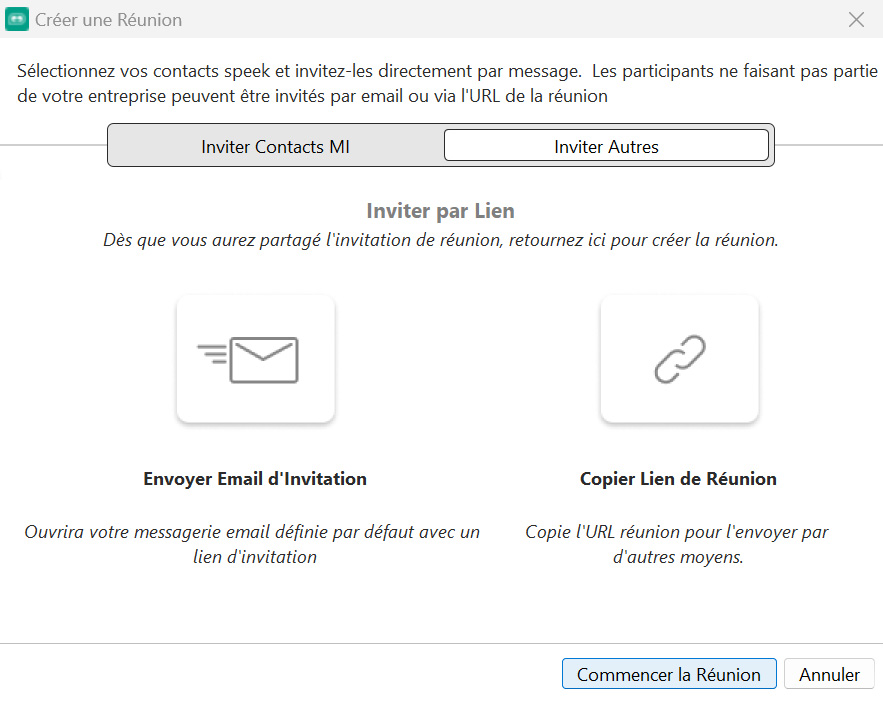
-
Planifier une réunion
Vous pouvez également planifier une visio en cliquant sur « Programmer une réunion » :
- Spécifiez le sujet et les horaires de la réunion visio, précisez les options vidéo et audio, et indiquez le logiciel de calendrier que vous utilisez.
- Cliquez sur« Programmer » et vous serez redirigé vers l’interface de votre calendrier pour y inviter les participants.
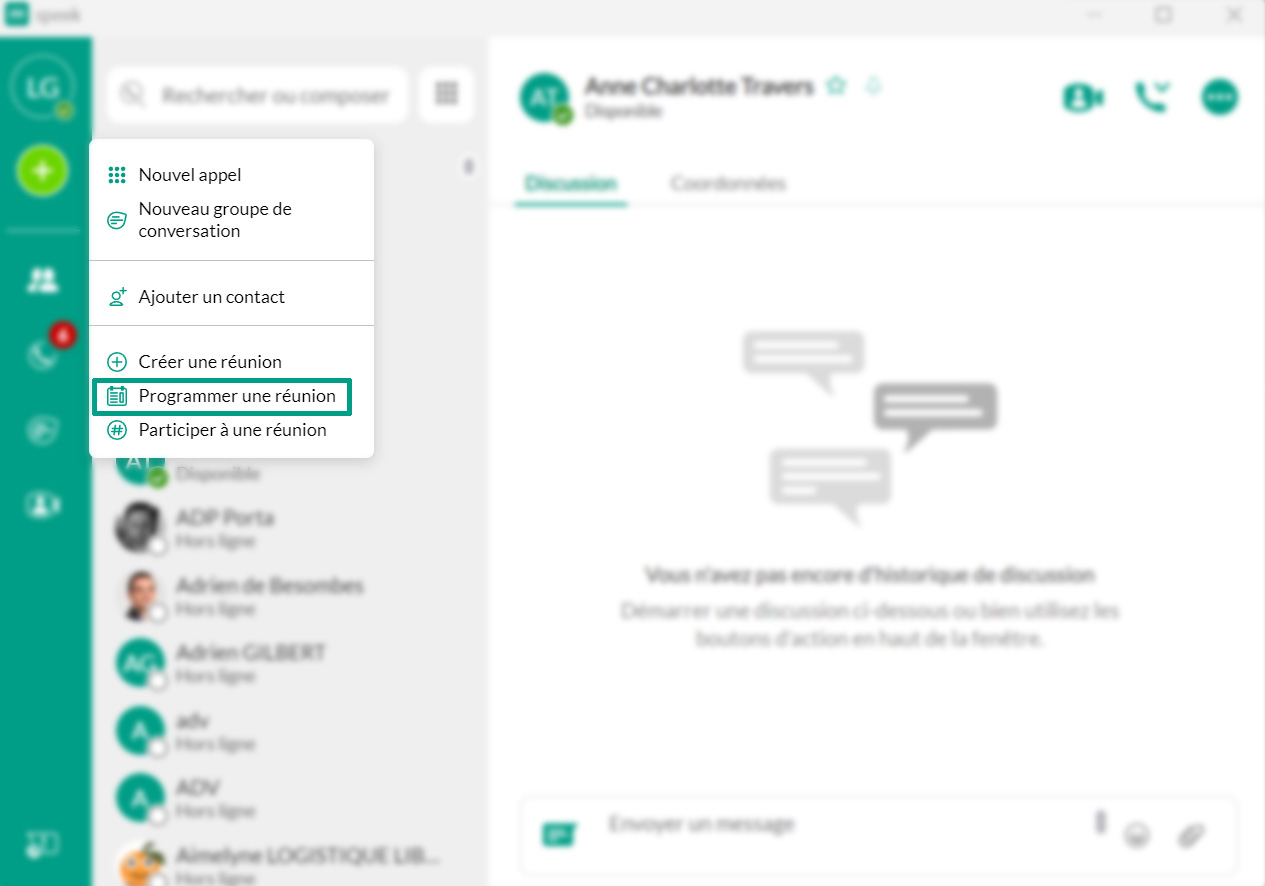
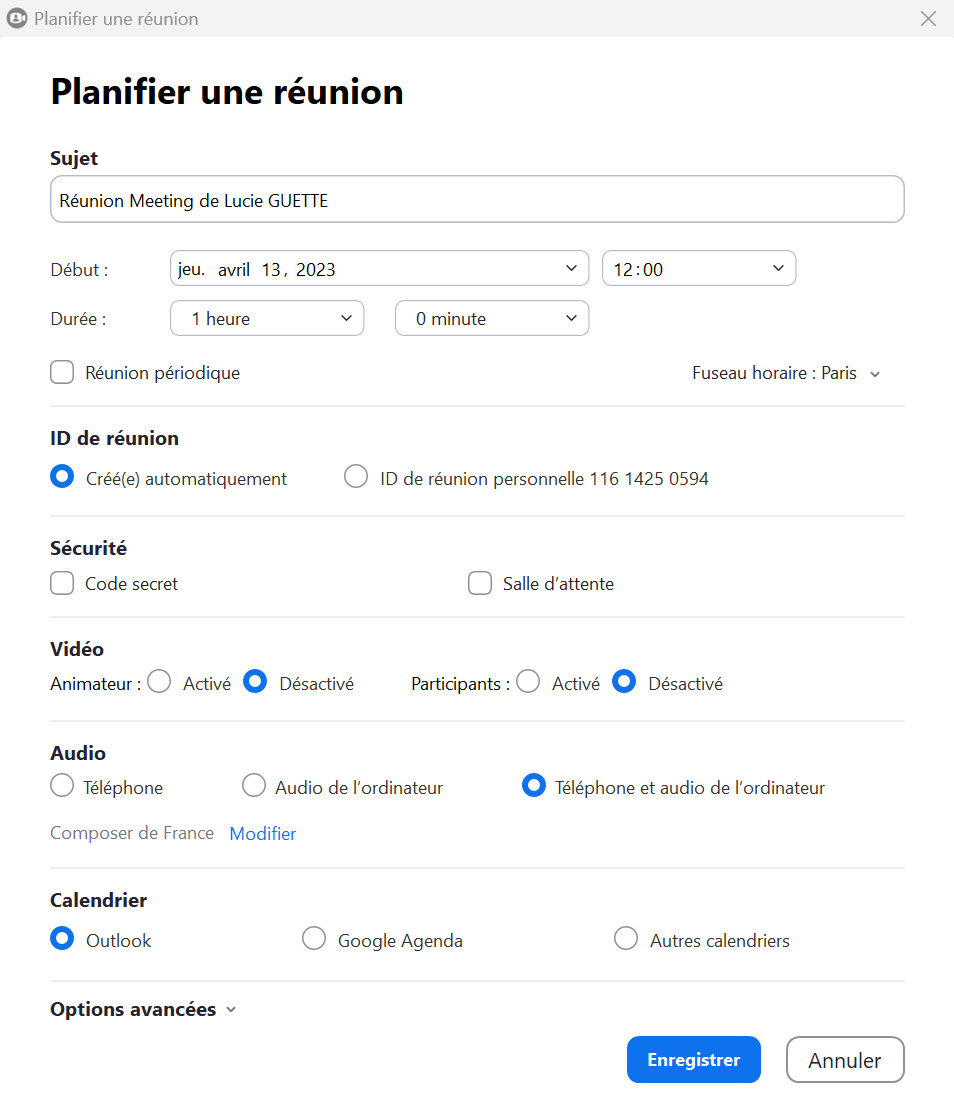
-
Rejoindre une réunion en cours
Si vos participants sont équipés eux-aussi de Meeting, ils peuvent rejoindre votre réunion soit en se faisant inviter soit en saisissant l’identifiant de la réunion.
Trouver l’identifiant d’une réunion
L’identifiant d’une réunion est composé de 10 digits. Pour le retrouver :- Consultez le mail d’invitation
- Pendant la réunion, cliquez sur «Inviter » puis « Inviter autres », et « Copier Lien de Réunion », l’identifiant se retrouve dans les 10 derniers digits de l’url
- Encore plus simple, pendant la réunion, positionnez votre souris sur la fenêtre de Meeting. L’identifiant s’affiche alors en haut de la fenêtre
Rejoindre la réunion
- Cliquez sur« Participer à une réunion »
- Saisissez les 10 digits sans tiret de l’identifiant
- Et cliquez sur« Participer »
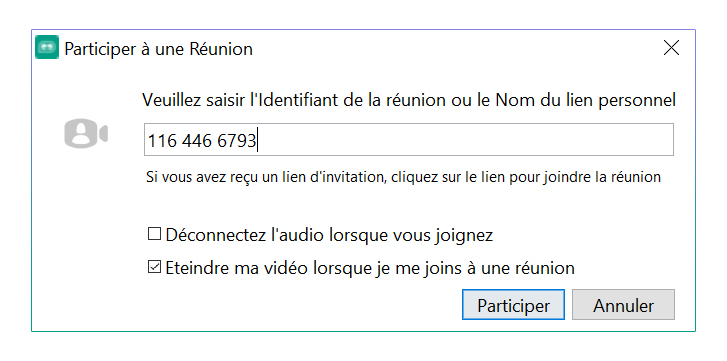
-
Animer une réunion
Maintenant que vous savez comment organiser une réunion avec Meeting, expérimentez l’animation de votre réunion en ligne. Lorsque votre réunion est lancée, vous trouverez tous les boutons de contrôle en bas de l’écran.

1 - Le bouton« micro » vous permet de choisir l’équipement à utiliser pour l’entrée et la sortie du son. Mettez en muet ou activez le son en cliquant simplement sur le bouton.
2 - Le bouton« caméra » vous permet de choisir la source de votre vidéo. Démarrez ou arrêtez votre caméra à tout moment de la réunion, en cliquant dessus.
3 - Le bouton« Inviter » vous permet d’ajouter de nouveaux participants ou de nouvelles ressources de salles, dans votre réunion en ligne.
4 - En cliquant sur le bouton« Participants », vous faites apparaître un onglet, à droite de votre écran. Vous pouvez y gérer les participants de votre réunion. Par exemple, couper le micro, abaisser une main après avoir répondu à une question, exclure un participant de la réunion. Vous pouvez aussi nommer un nouvel animateur, ce qui vous permettra de quitter la visio sans l’interrompre.
5 - Le bouton« Partager » vous donne plusieurs possibilités de partage :- L’intégralité de votre écran ou seulement l’une des fenêtres ouvertes, voire seulement une portion de votre écran.
- Un tableau blanc pour que tous les participants puissent y écrire et dessiner, lors d’un brainstorming
- L’écran de votre iPhone connecté en câble ou en airPlay
- Ou encore le contenu d’une 2èmecaméra
6 - En cliquant sur le bouton« Converser », vous pouvez discuter en mode chat, avec l’ensemble des participants ou en conversation privée avec l’un d’entre eux.
7 - Vous pouvez également enregistrer votre réunion via le bouton« Enregistrer ». Si vous êtes simple participant à la réunion, vous devez demander l’autorisation d’enregistrer à l’organisateur, avant de commencer l’enregistrement.
8 - Le bouton« Finir la réunion » permet à l’organisateur de mettre fin à la réunion pour tous les participants. Si vous souhaitez quitter la réunion sans l’interrompre, vous devez nommer un nouvel animateur parmi vos participants. Vous devenez donc un participant et le bouton devient « Quitter la réunion », ce qui vous permet de sortir de la réunion tout en laissant les autres participants continuer leur discussion.
-
Mettre en place des fonctionnalités avancées
Toutes les fonctionnalités de Meeting ne sont pas activées par défaut. Vous avez la possibilité de les activer ou désactiver en fonction de vos besoins en termes d'animation.
- Cliquez sur votre profil
- Puis cliquez sur« Paramètres »,
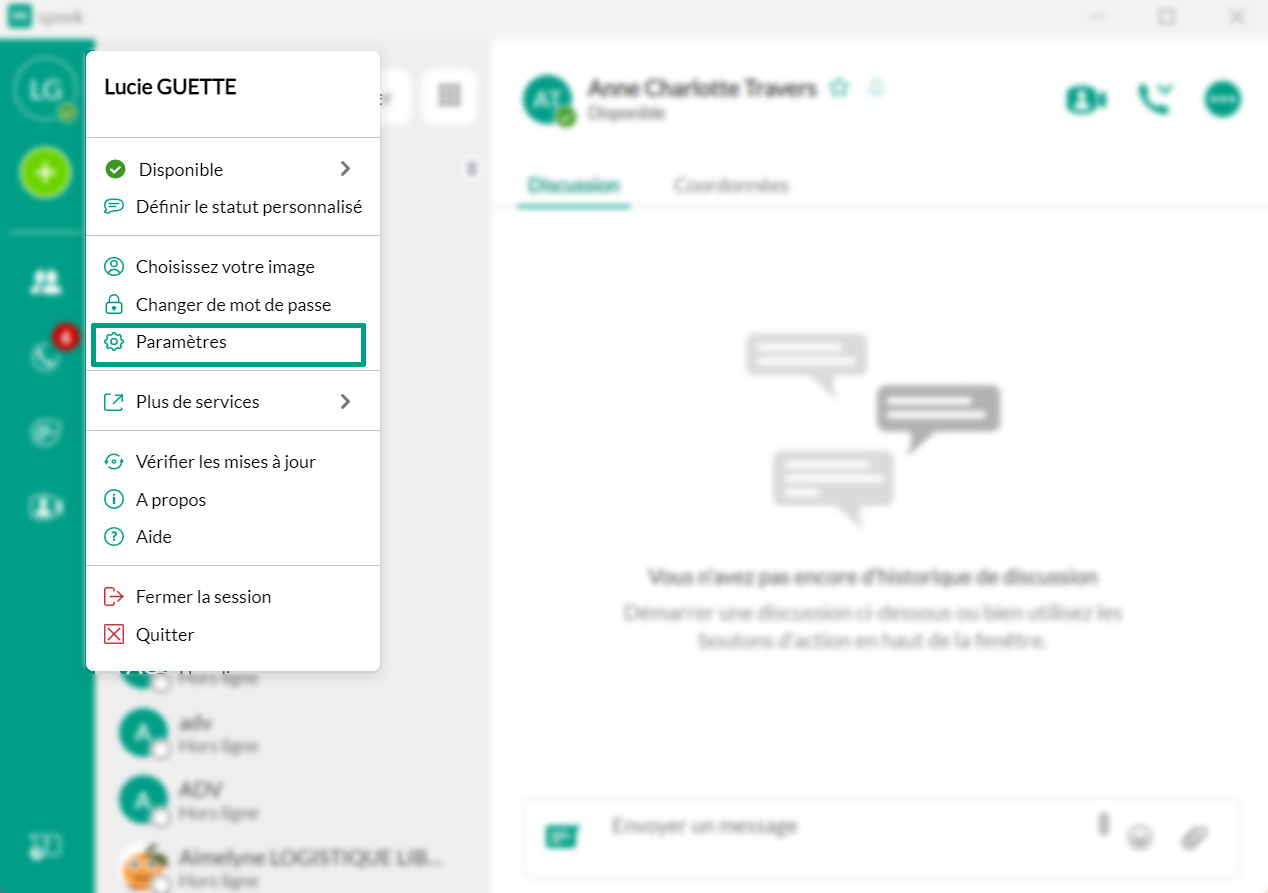
Une pop-up apparait :- Cliquez sur l’icône« Réunions »,
- Puis cliquez sur« Paramètres avancées » tout en bas,
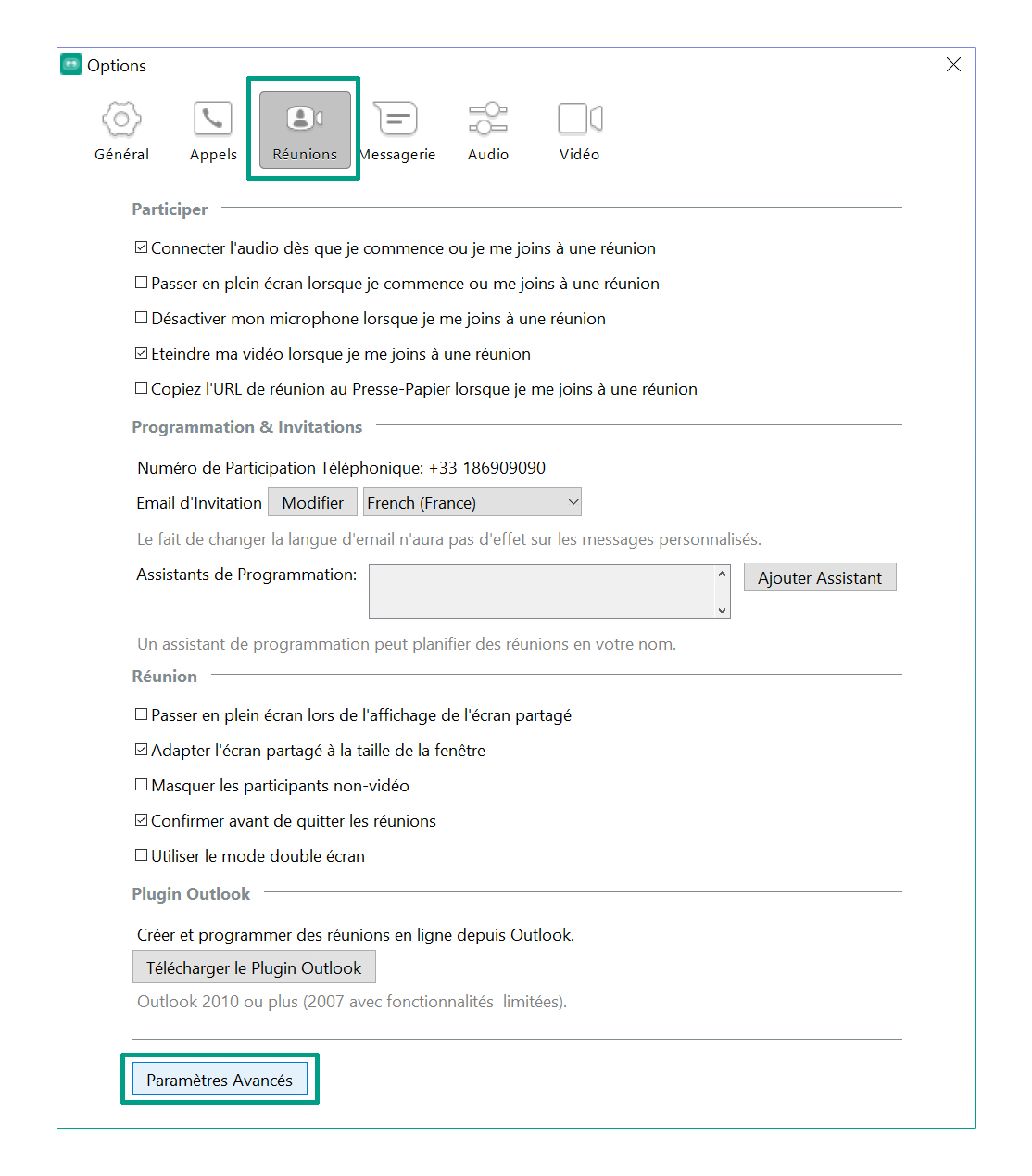 Une page internet s’ouvre sur votre navigateur, vous êtes maintenant dans les paramètres avancés de l’application.
Une page internet s’ouvre sur votre navigateur, vous êtes maintenant dans les paramètres avancés de l’application.
Activez l'arrière plan virtuel
Vous pouvez mettre en place un arrière-plan virtuel pour ne pas montrer votre intérieur lorsque vous êtes en télétravail par exemple. Une fois l'option activée, il est nécessaire de redémarrer l'application Meeting pour que la fonctionnalité soit prise en compte.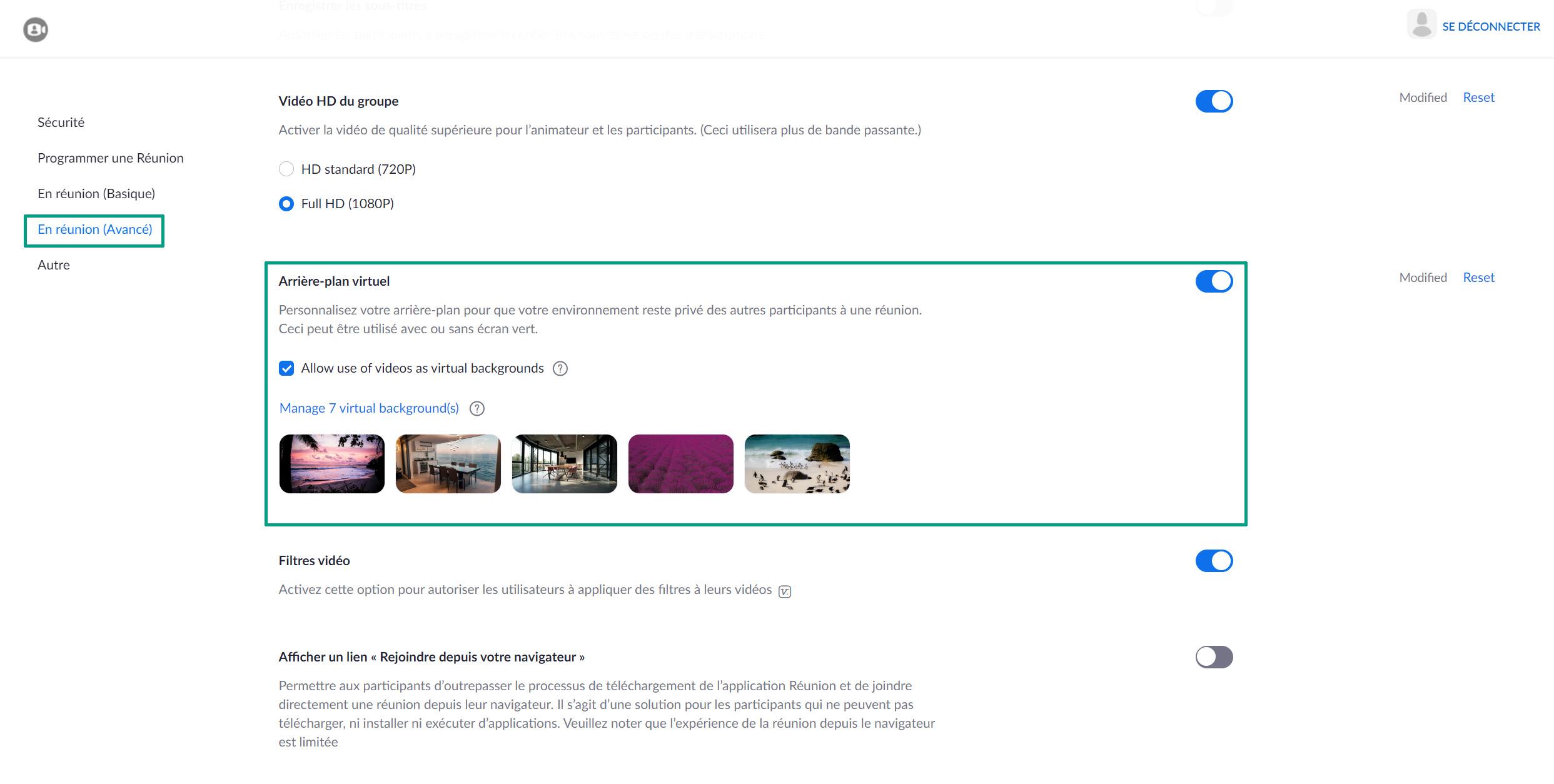
Pendant la réunion, vous pouvez modifier l'arrière-plan à tout moment. Cliquez sur la petite flèche en haut à droite du bouton "démarrer vidéo" et sélectionnez "Choisir un fond virtuel...".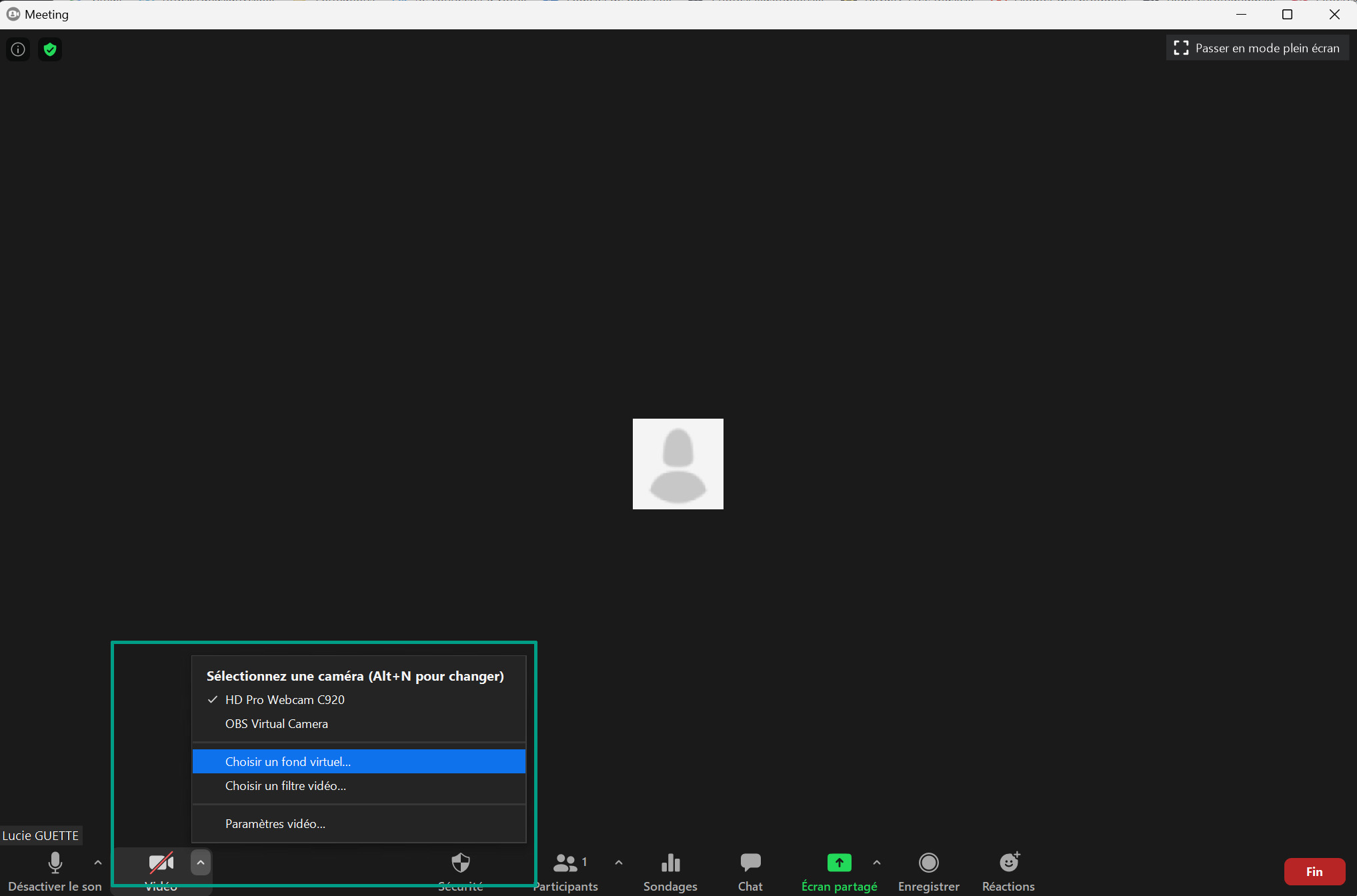
Un popup "Paramètres" apparaît, vous pouvez choisir l'une des images proposées, ou cliquer sur l'icône "+" en bas à droite de l'aperçu pour sélectionner une image ou une vidéo dans votre ordinateur.
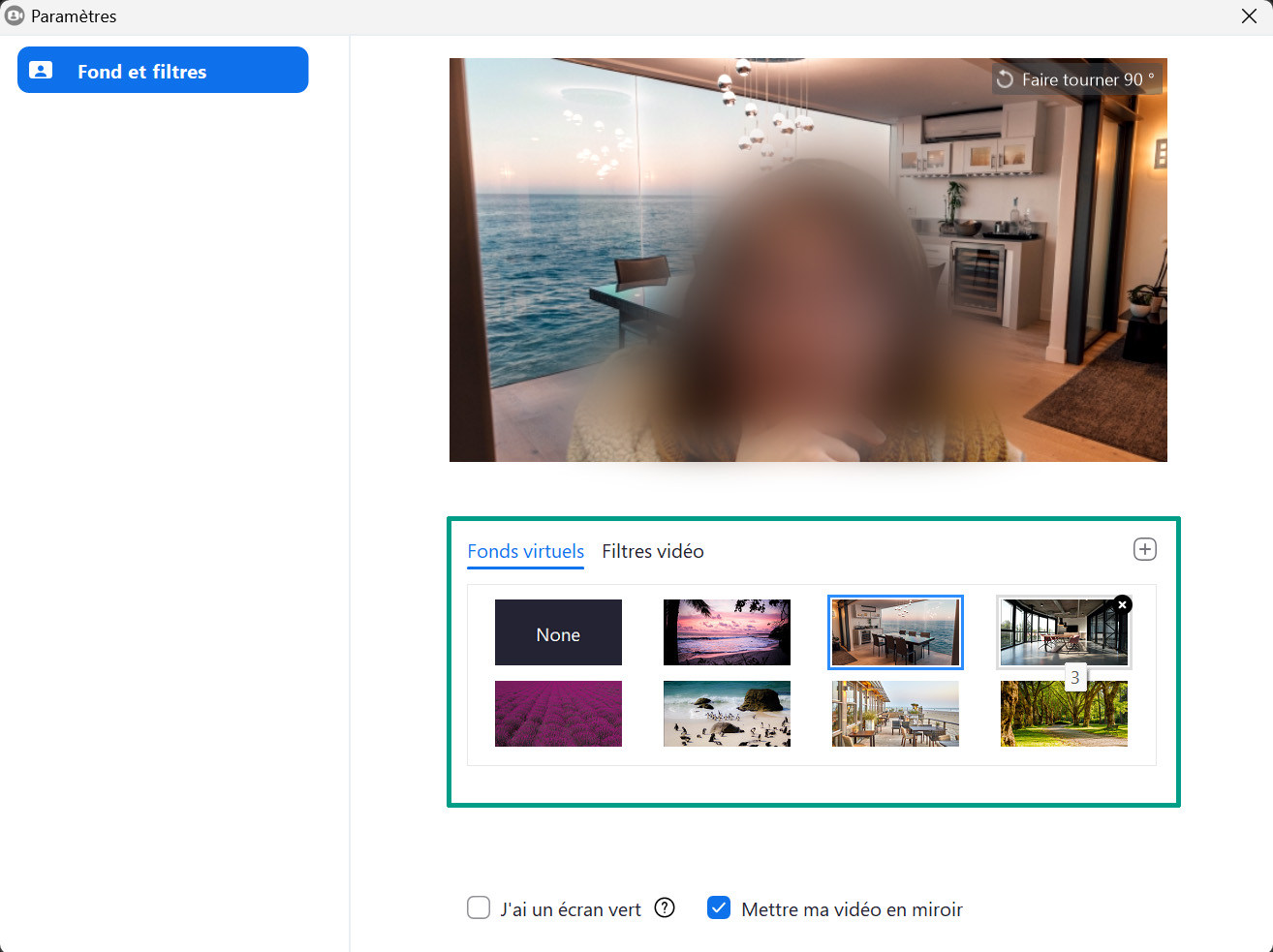
Activez la salle d’attente
Les participants ne peuvent se joindre à une réunion qu’après qu’un animateur les ait admis de manière individuelle depuis la salle d’attente.
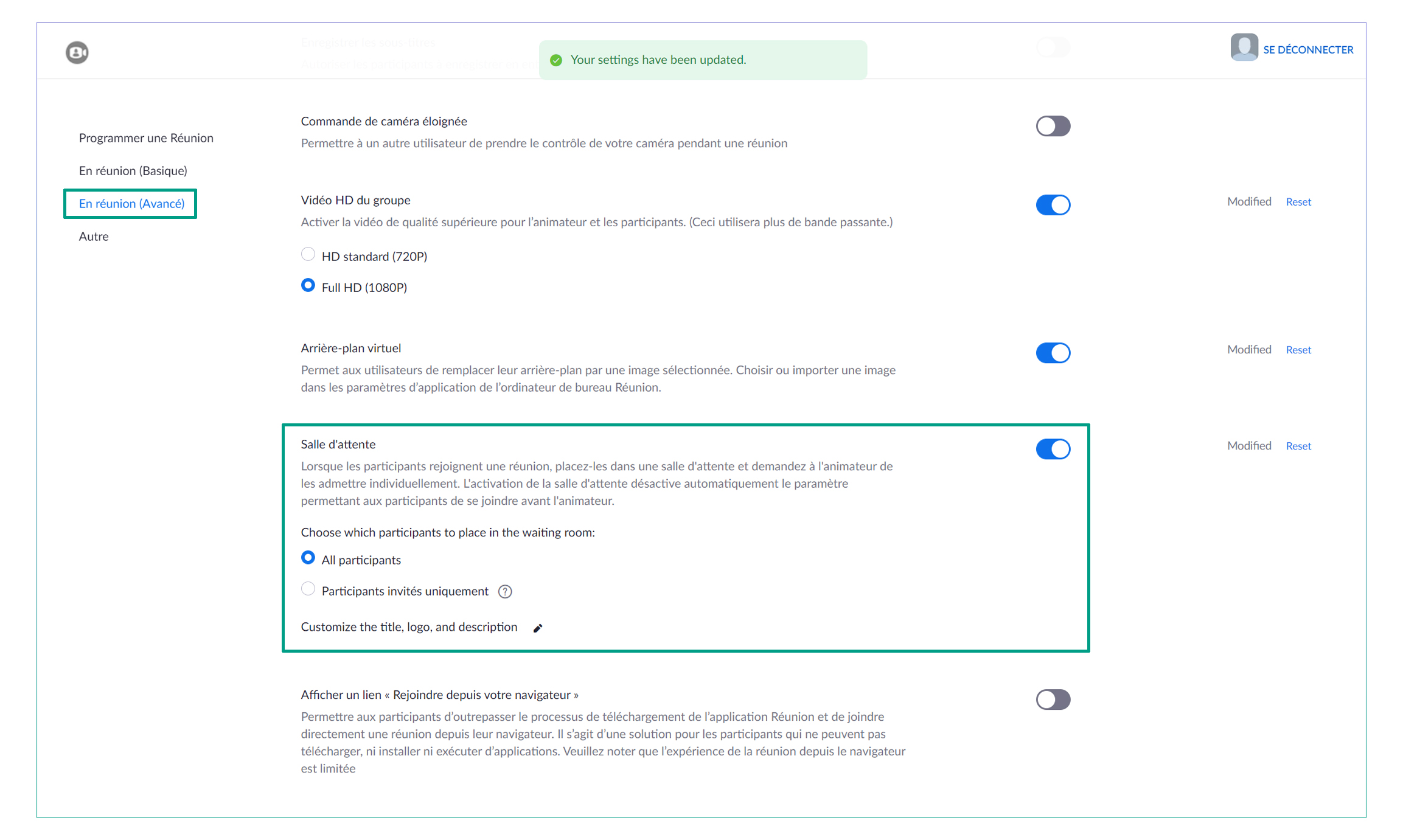
Personnalisez l’URL de connexion de votre salle de réunion personnelle
Vous avez la possibilité d'envoyer une URL de connexion à vos interlocuteurs pour qu'ils se connectent à votre réunion en ligne. Chaque utilisateur de Meeting dispose d'une salle de réunion personnelle qui lui est dédiée dont vous pouvez personnaliser son URL. Allez dans la section "Autres" de votre page de gestion. Cliquez sur le stylo à côté du Meeting ID et saisissez un numéro mnémotechnique.
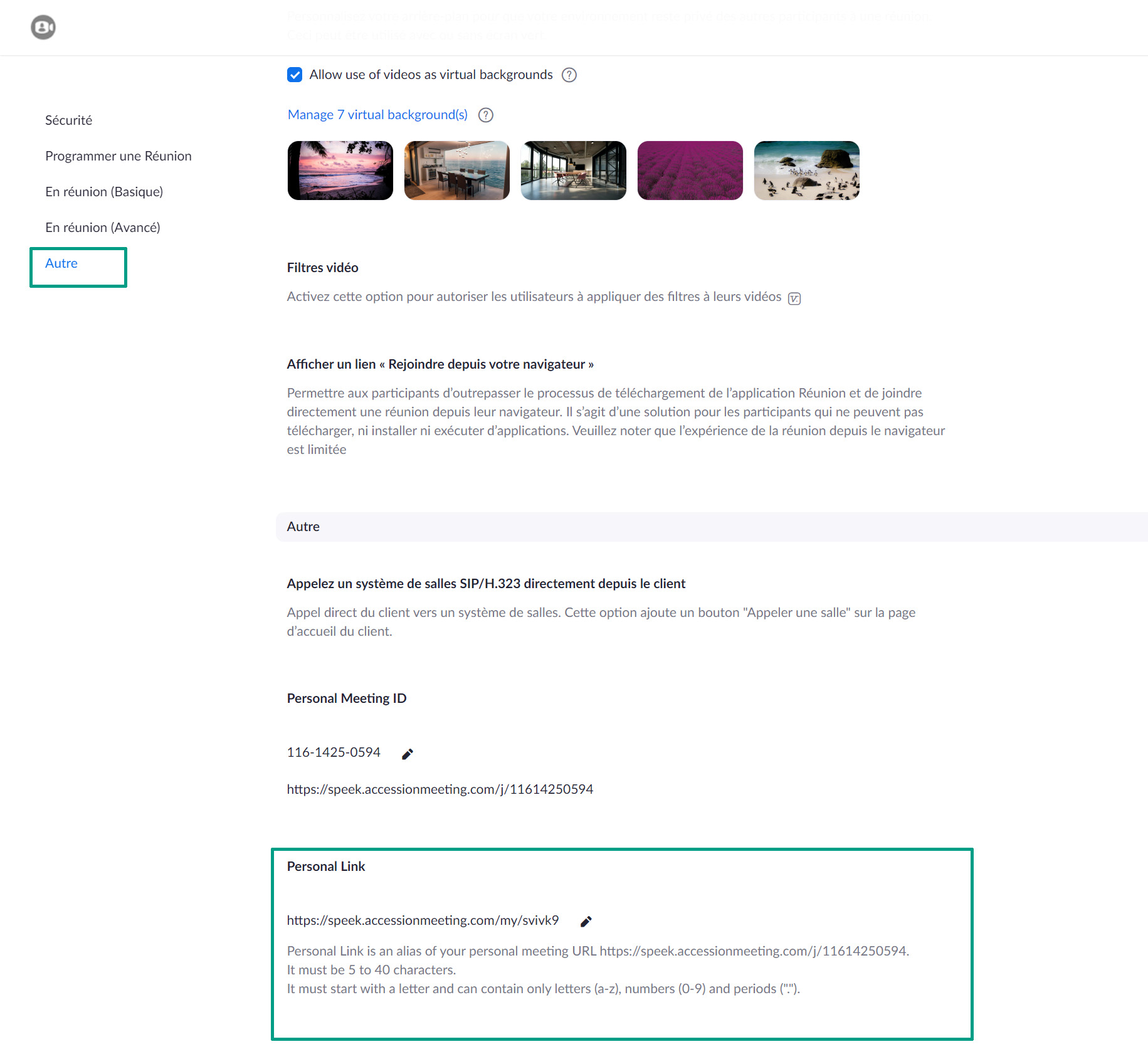 Cliquez sur le stylo à côté du lien personnel, et saisissez un nom facile à retenir, il peut être votre nom, le nom de votre équipe ou de votre entreprise, ou tout ce qui vous permettrait de vous en souvenir facilement.
Cliquez sur le stylo à côté du lien personnel, et saisissez un nom facile à retenir, il peut être votre nom, le nom de votre équipe ou de votre entreprise, ou tout ce qui vous permettrait de vous en souvenir facilement.
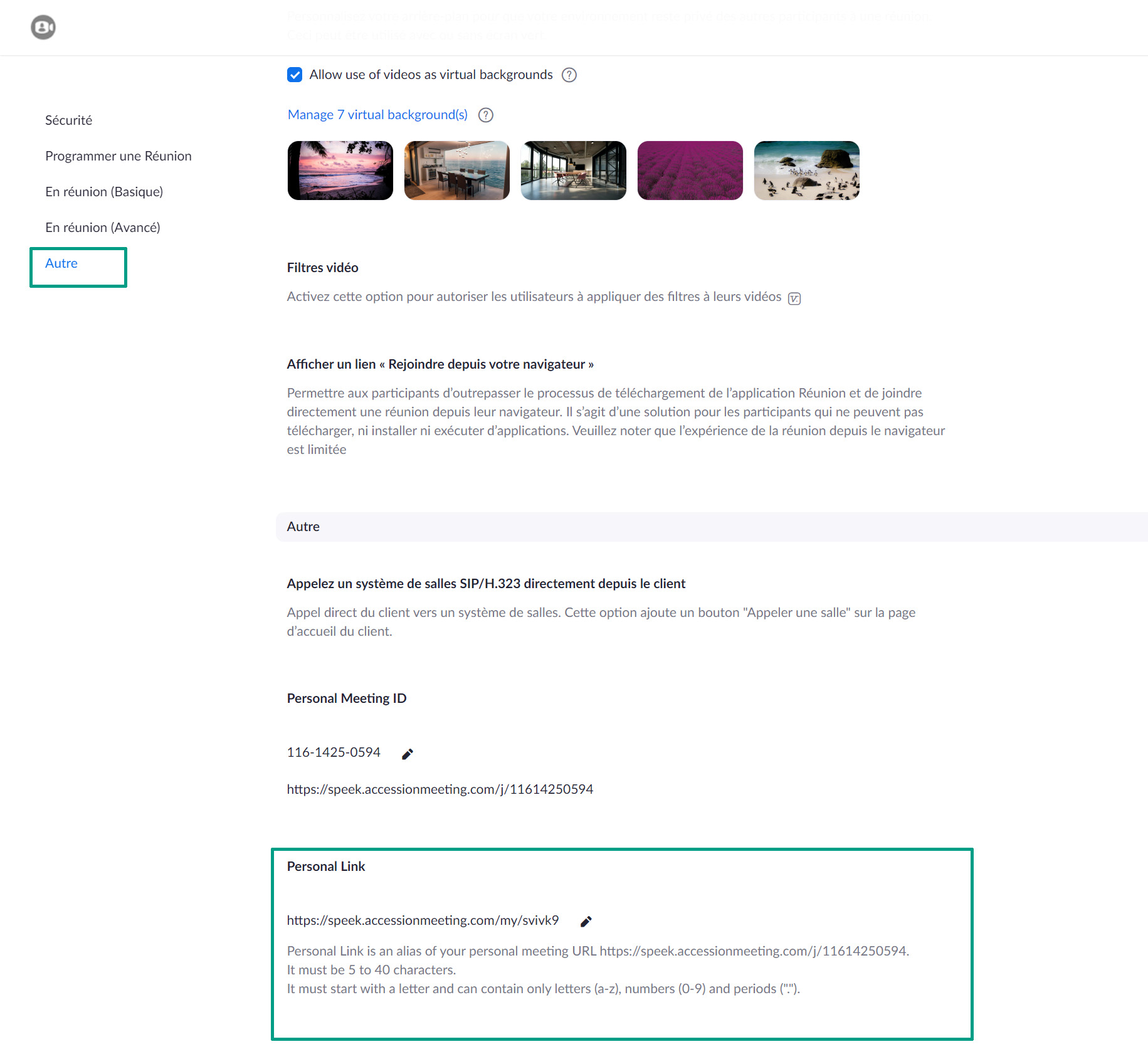
Que vous souhaitez démarrer une réunion immédiatement ou en planifier une pour plus tard, il suffit de mettre l'un des 2 liens personnalisés dans votre invitation pour que vos interlocuteurs puissent s'y connecter au moment voulu.