Guide d'utilisation speek app Android
-
Passer un appel - Android
Si le destinataire fait partie de vos contacts, faites une recherche par son nom ou son prénom dans l’onglet Contacts et sélectionnez-le. Cliquez ensuite sur l’icône de téléphone pour lancer l’appel. Le statut de vos contacts est visible directement depuis la liste des contacts et sur sa fiche.
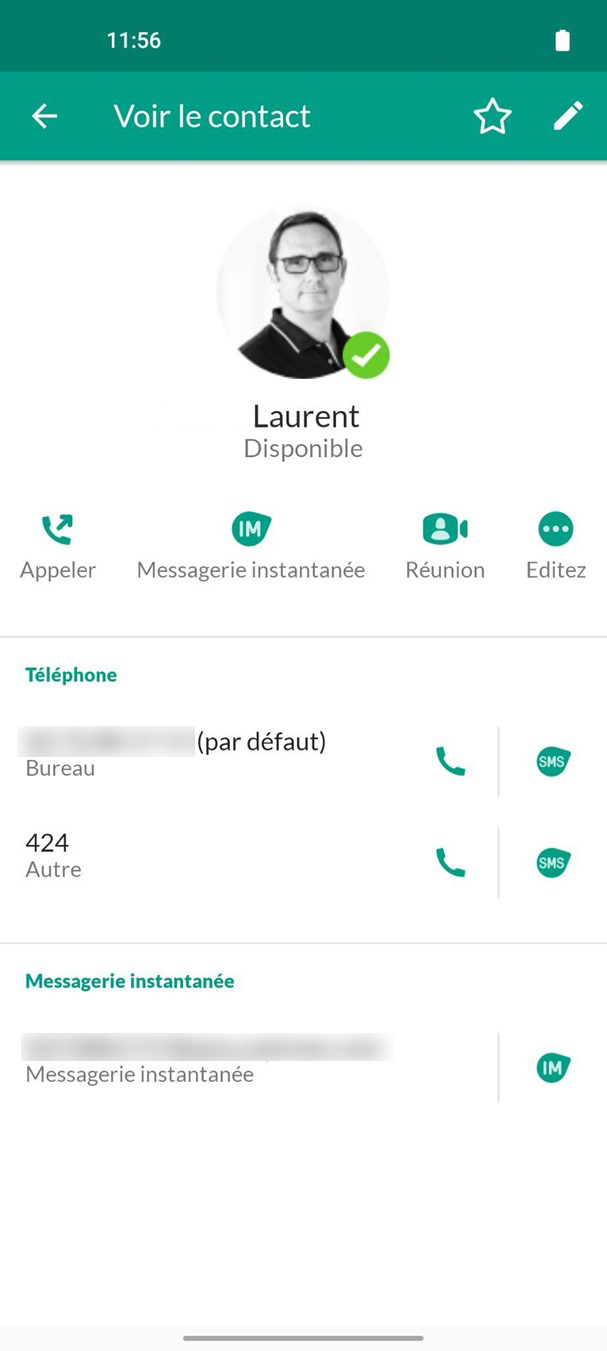
Si le destinataire ne fait pas partie de vos contacts enregistrés, cliquez sur l’icône “clavier” dans l’onglet “Téléphone”, composez son numéro via le clavier virtuel Cliquez ensuite sur l’icône de téléphone pour lancer l’appel.
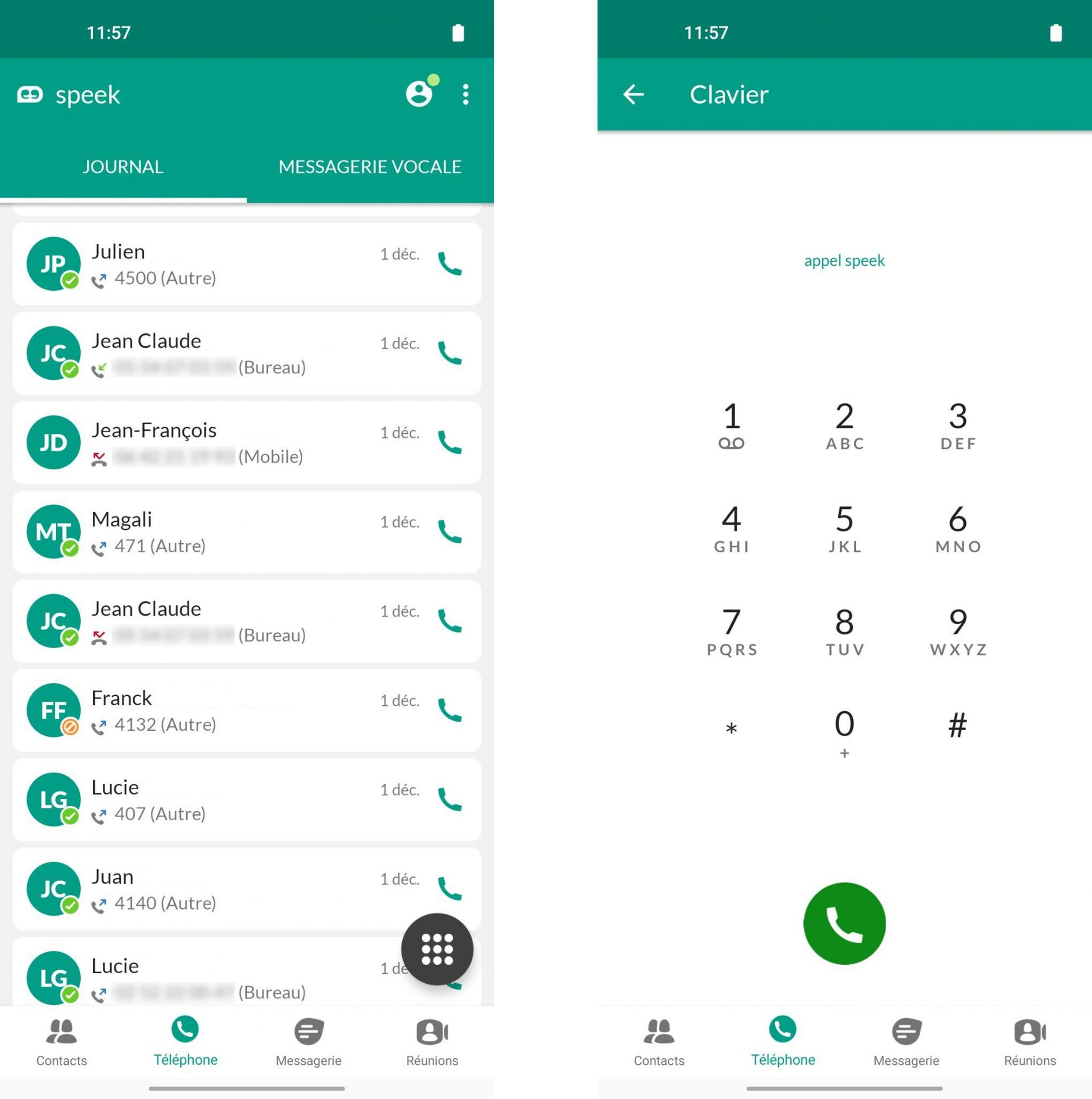
-
Constituer la liste des favoris - Android
Ajouter des contacts en favori vous permet de les retrouver rapidement à chaque fois que vous souhaitez dialoguer ou appeler la personne.
- Dans l’onglet “Contacts”, saisissez le nom ou prénom de votre contact. Vous pouvez aussi saisir son numéro de téléphone pour le retrouver.
- Sélectionnez-le.
- Cliquez sur l’icône étoile en haut à droite pour l’ajouter aux favoris
La personne se trouve en haut de l’onglet « Favoris » de votre application speek.
Pour retirer le contact de l’onglet « Favoris », c’est également très simple :
- Sélectionnez le contact
- Cliquez sur l’étoile blanche
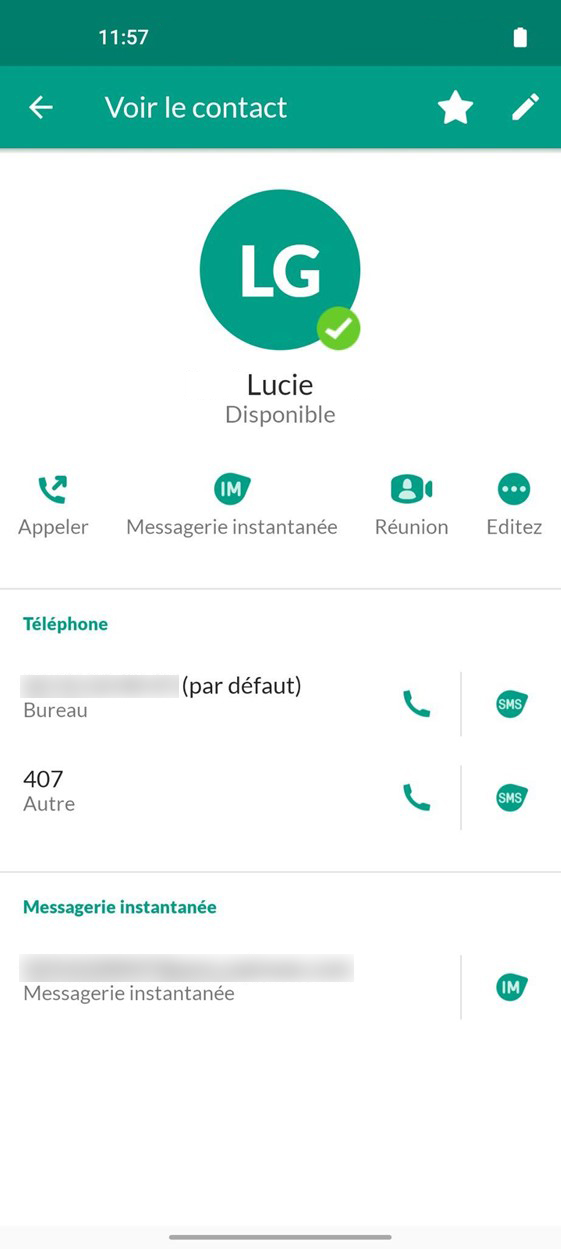
-
Ajouter un nouveau contact - Android
Pour ajouter un nouveau contact :
- Dans l’onglet “Contacts”, cliquez sur l’icône + en bas à droite de l’écran
- Renseignez les champs avant de cliquer sur “Sauvegarder” en haut à droite de la fenêtre
Le contact ajouté est répertorié dans votre annuaire personnel. Il est donc visible sur l’ensemble de vos devices où l’application speek est installée.
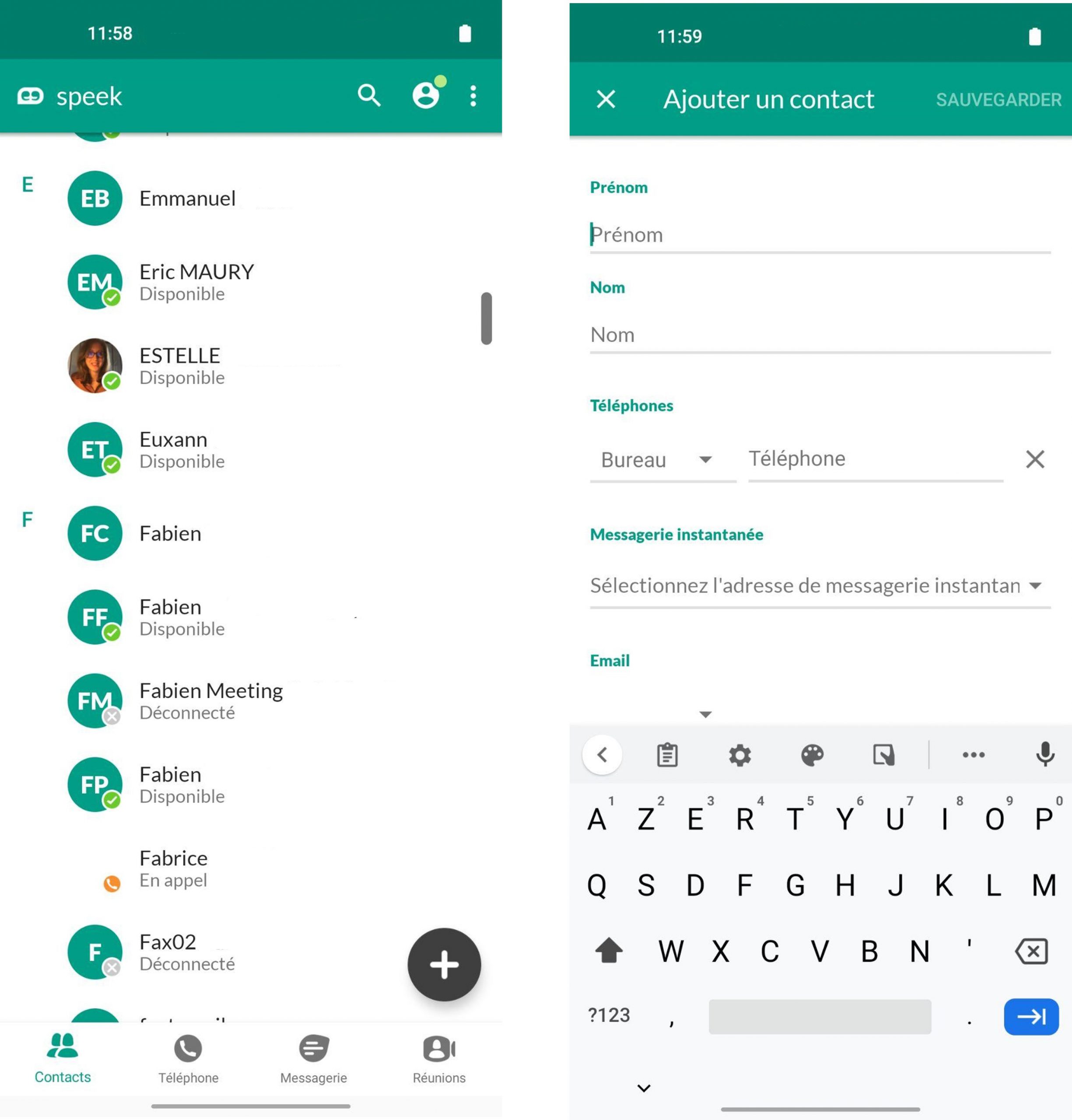
-
Démarrer une conversation instantanée - Android
Pour lancer un chat instantané avec l’un de vos contacts :
- Sélectionnez la personne dans l’onglet “Contacts”.
- Cliquez sur l’icône “IM” pour initier une conversation.
La fenêtre de conversation s’ouvre et vous pouvez commencer à discuter.
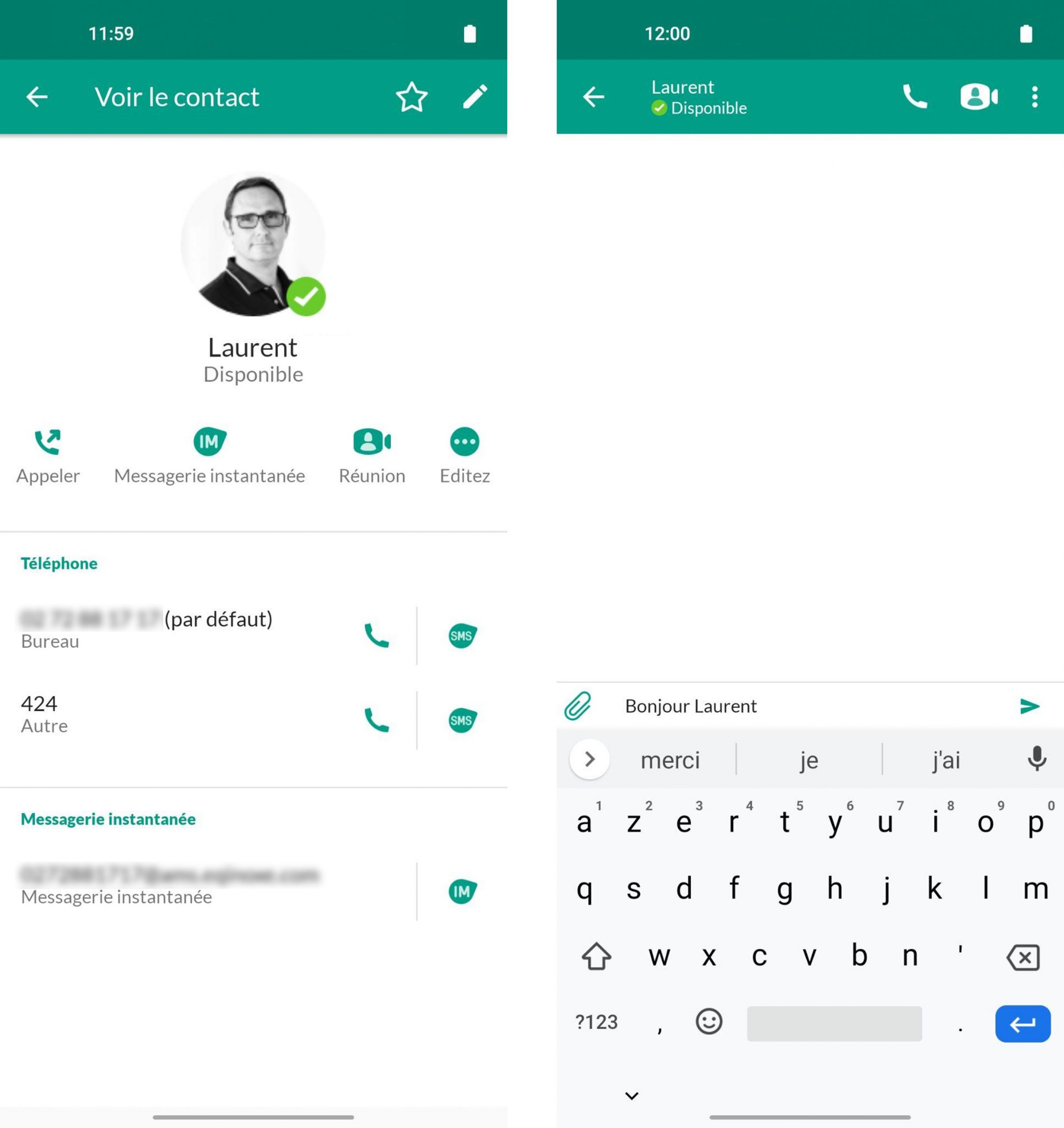
Vous préférez vous appeler pour discuter ?
- Cliquez sur l’icône «Téléphone » en haut à droite de la fenêtre de conversation.
- Choisissez l’un des numéros enregistrés du contact pour émettre l’appel.
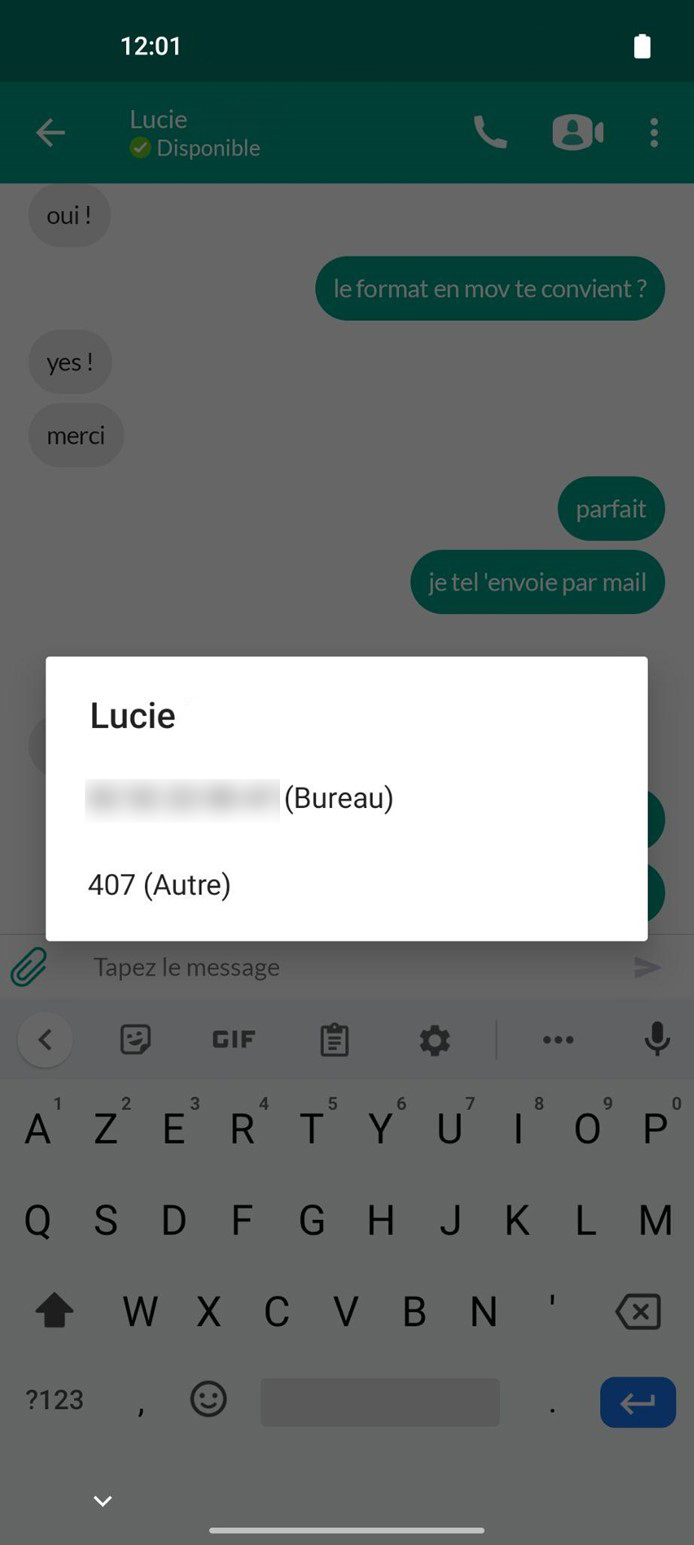
Vous souhaitez passer en mode vidéo ?
Ou partager votre écran de téléphone ?
Cliquez sur l’icône "Réunion" en haut à droit de la fenêtre de conversation pour démarrer une réunion visio à deux.
Vous pouvez inviter d’autres personnes à vous rejoindre en saisissant leur nom, avant de cliquer sur “Commencer la Réunion”.
Vous devez avoir activé l’option meeting.
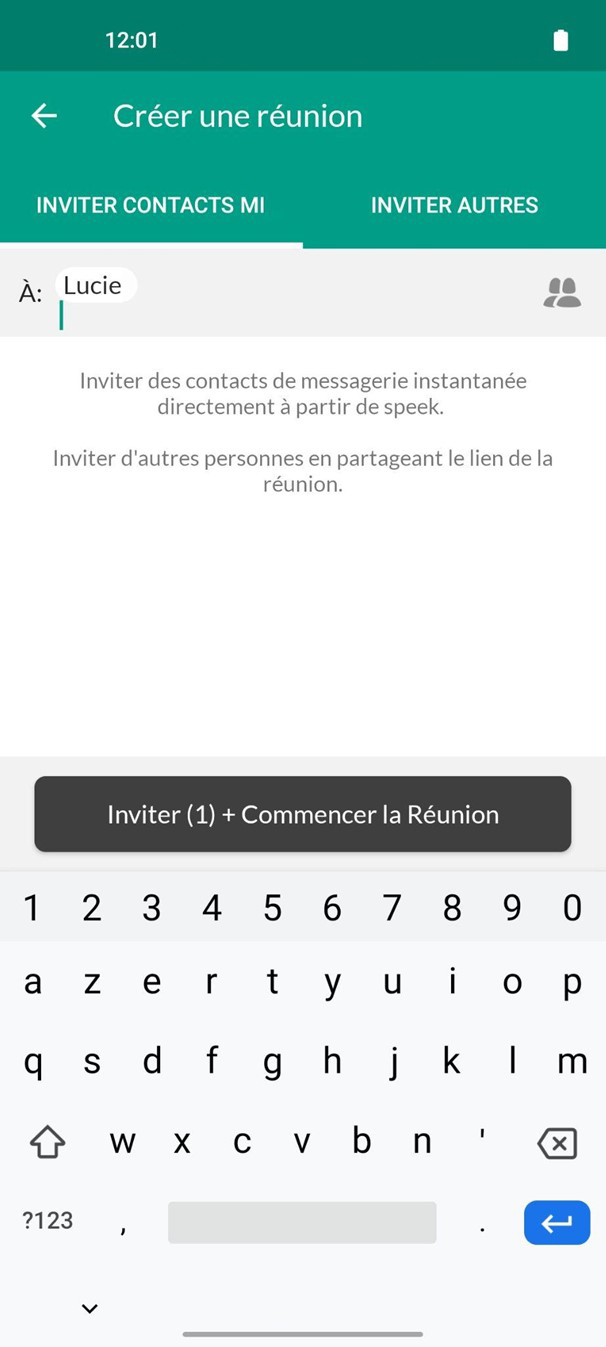
-
Organiser une conversation de groupe - Android
Pour échanger à plusieurs en mode chat, organisez une conversation de groupe.
- Depuis l’onglet “Messagerie instantanée”, cliquez sur l’icône “ajouter”
- Saisissez tous les noms des personnes à inviter
Vous pouvez alors commencer à discuter.
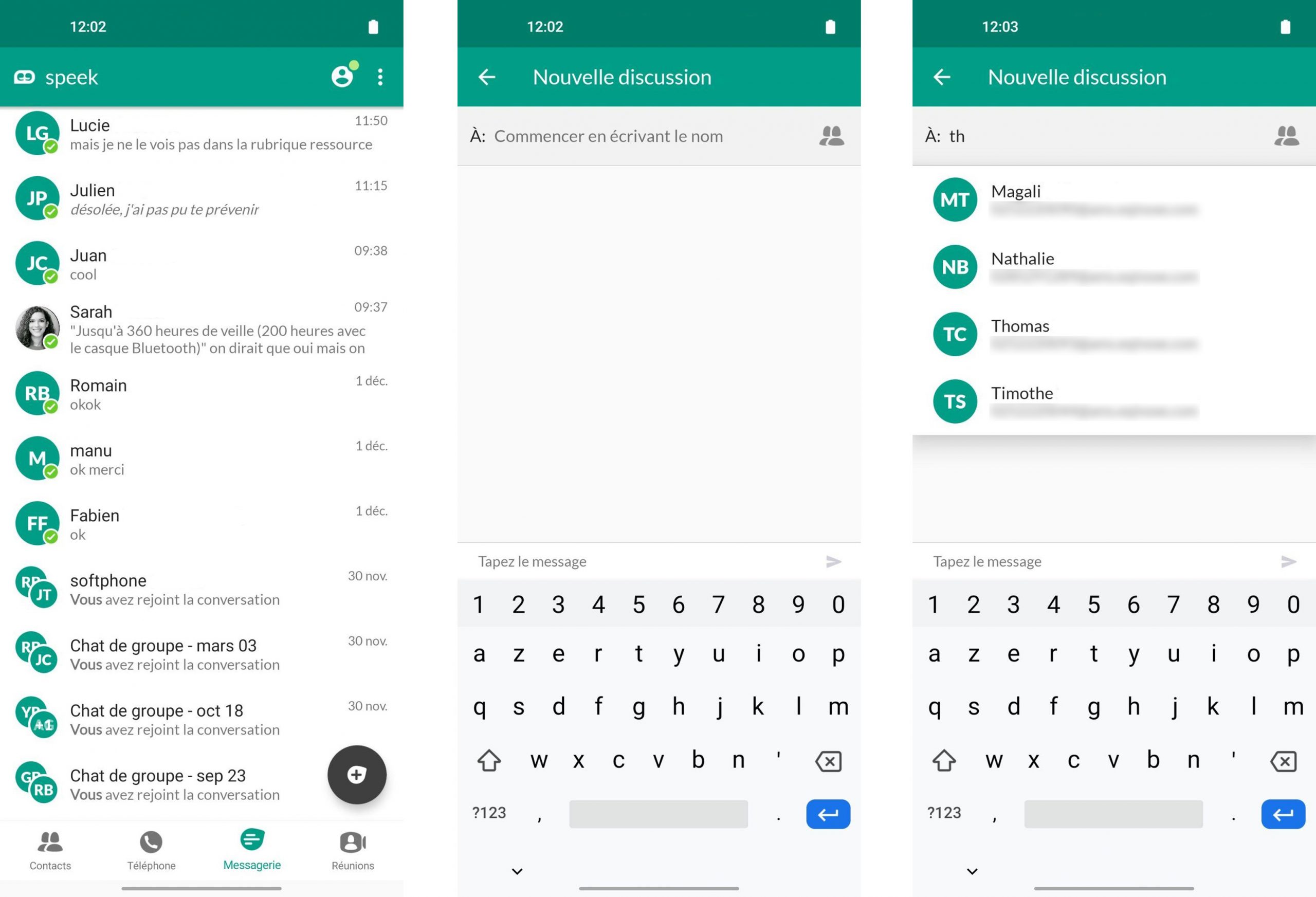
Échanger par message ne suffit pas ?
Si vous disposez de l’option “meeting”, une icône « Caméra » apparaît en haut à droite de votre fenêtre de conversation.
En cliquant sur cette icône, vous pouvez alors lancer une visio-conférence avec tous les participants à cette conversation de groupe. Vous pouvez également ajouter d’autres personnes au moment de lancer la réunion en ligne.
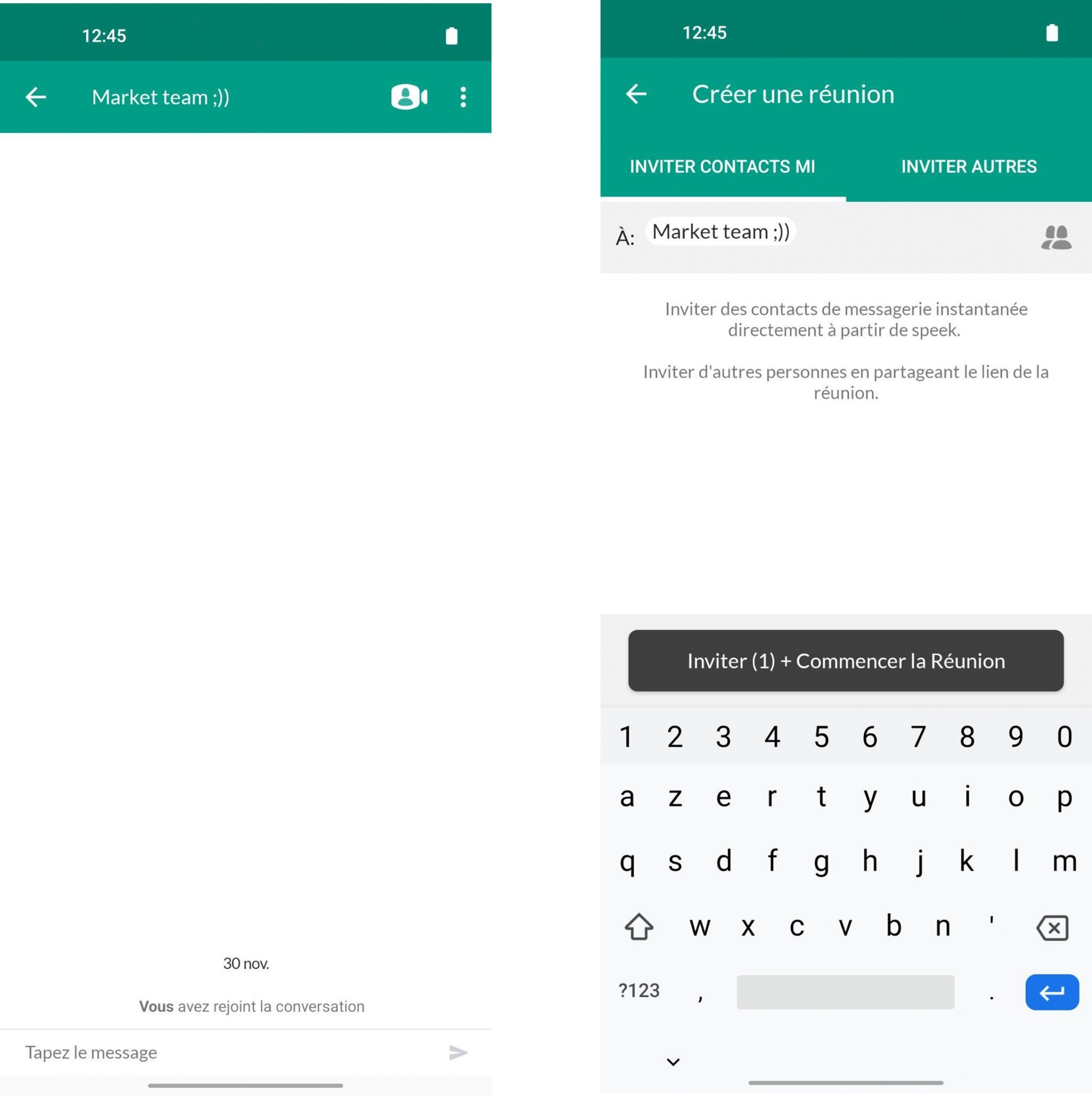
Pour que la conversation soit facilement retrouvée dans vos historiques, vous pouvez modifier son objet :
- Cliquer sur les 3 points en haut à droite de l’écran
- Cliquez sur “Mise à jour du sujet”
- Saisissez le nom du sujet que vous souhaitez donner à cette discussion
- Cliquer sur “Sauver”.
Toujours dans cette même fenêtre de conversation à plusieurs, vous pouvez visualiser la liste des participants, en ajouter d’autres ou exporter vos échanges. Vous pouvez également quitter le groupe et/ou supprimer la conversation.
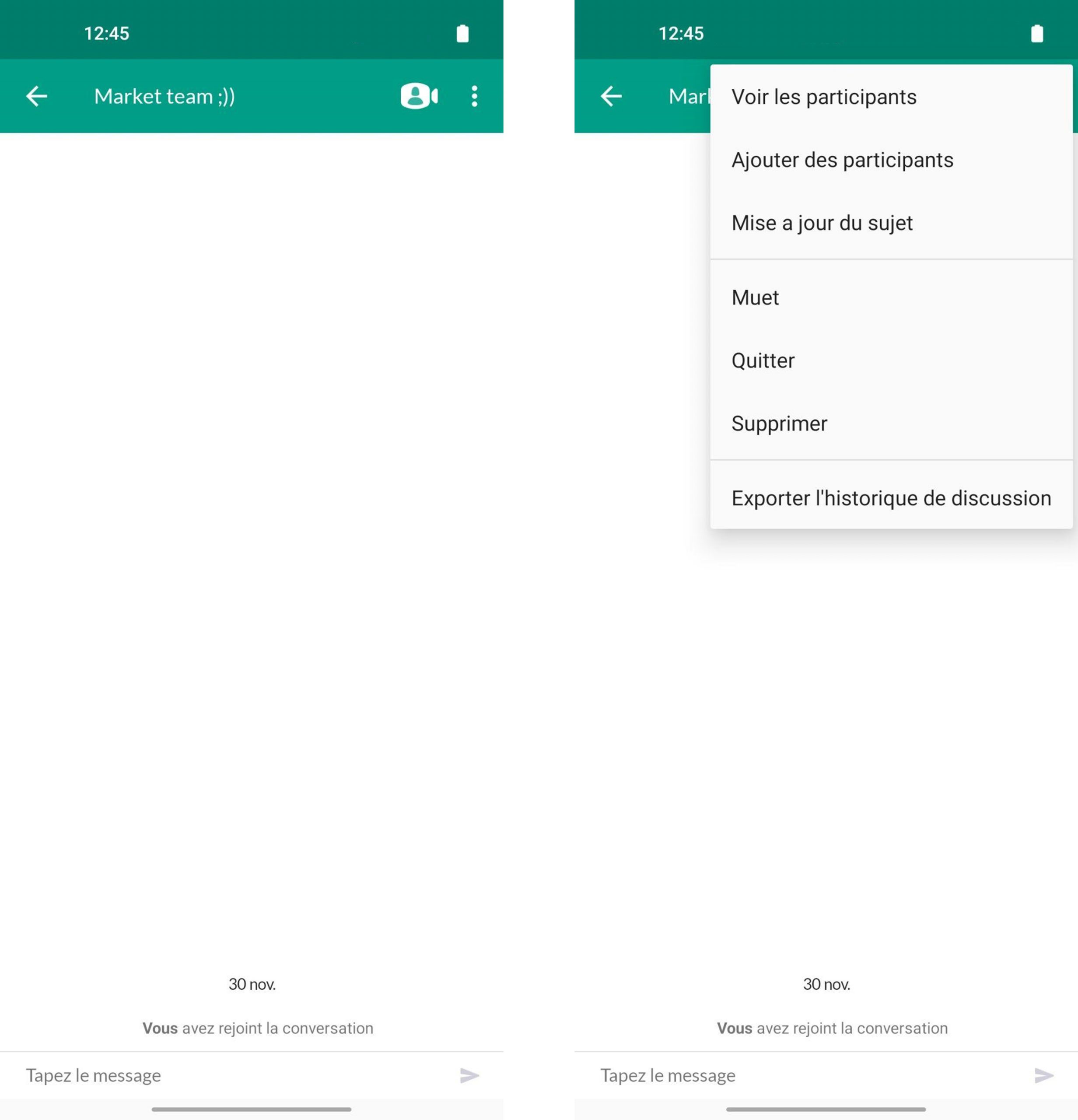
-
Ajouter un participant dans une conversation en cours - Android
Lors d’une conversation en mode chat, il vous est possible d’ajouter d’autres participants à tout moment.
- Cliquez sur les 3 points en haut à droite de la fenêtre de conversation.
- Cliquez ensuite sur “Ajouter des participants”
- Sélectionnez de nouveaux participants avant de cliquer sur «Ajouter la sélection ».
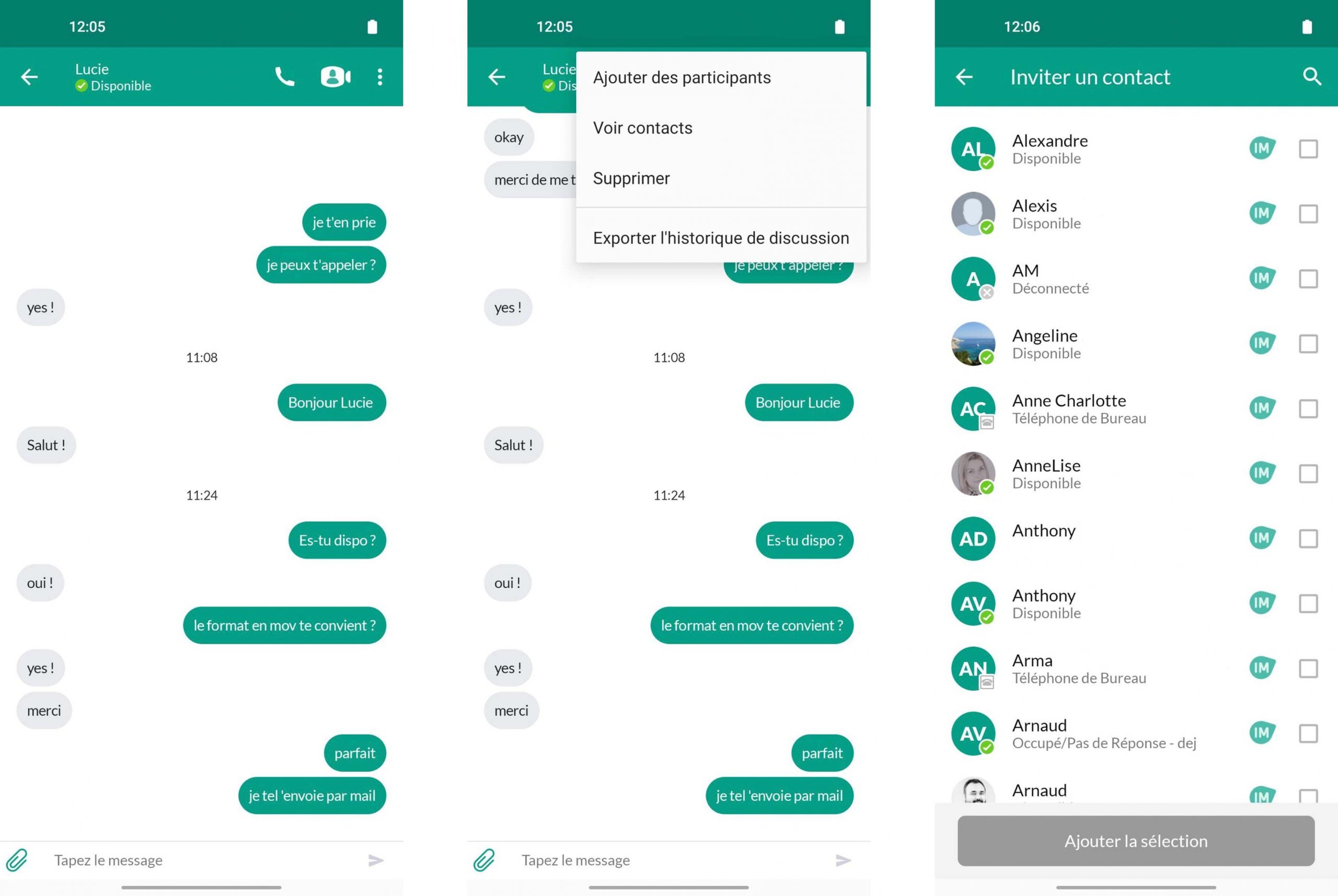
-
Partager un fichier - Android
Pendant une discussion en mode messagerie instantanée, vous pouvez partager un document avec votre interlocuteur.
- Cliquez sur l’icône «Trombone » en bas à gauche de la fenêtre de conversation.
- Sélectionnez ensuite le document/photo à envoyer.
Votre interlocuteur doit l’accepter pour commencer le transfert du fichier.
Attention, le partage de fichier n’est pas disponible dans les discussions de groupe.

-
Accéder au menu “Profil et paramètres” - Android
Le menu “Profil et paramètres” vous permet de modifier certains paramètres de votre licence téléphonique.
Important, pour configurer la gestion horaire, vous devez vous rendre au cockpit (https://telephonie.cockpit.io) avec vos identifiants de connexion speek. Une fois votre espace cockpit configuré, les paramètres sont automatiquement repris dans l’application speek.
Pour accéder au menu “Profil et paramètres” :
- vous rendre sur les onglets “Contacts”, "Téléphone” ou “Réunions”,
- cliquer sur l’icône en haut à droite de l’écran.
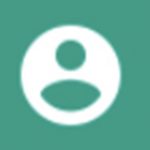
-
Associer une photo à votre profil - Android
Dans le menu “Profil et paramètres”, cliquez sur l’appareil photo au-dessus de votre nom et prénom. Vous avez la possibilité de prendre une photo en temps réel ou d’en choisir une dans votre galerie “photo”.
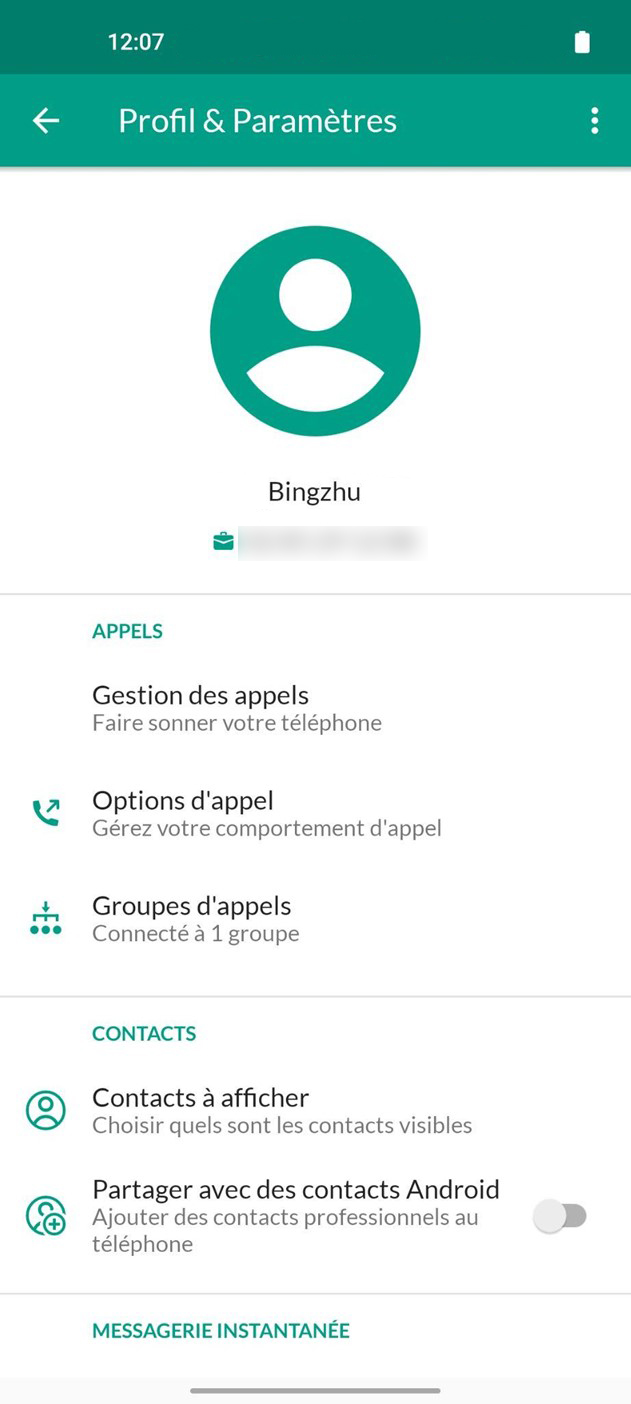
-
Modifier votre mot de passe ou compte email - Android
Dans le menu “Profil et paramètres”, vous pouvez modifier votre mot de passe de connexion en cliquant sur “Changer de mot de passe”.
Vous devez ensuite renseigner le mot de passe actuel avant d’en configurer un nouveau.
Le menu “Adresse-email du compte” vous permet de déclarer ou modifier l’adresse mail associée à votre licence téléphonique. Cette adresse mail vous permet de recevoir les mails de notification de la part de speek, notamment pour récupérer votre mot de passe en cas d’oubli.
Vous pouvez également activer la “Connexion par e-mail”. Ceci vous permettra d’utiliser soit votre numéro de téléphone soit votre adresse email pour vous connecter à speek et à cockpit.
Attention, si vous avez plusieurs licences, la même adresse email peut être utilisée sur toutes vos licences afin de recevoir les mails de notification. En revanche, une seule de ces licences pourra utiliser l’adresse mail pour se connecter.
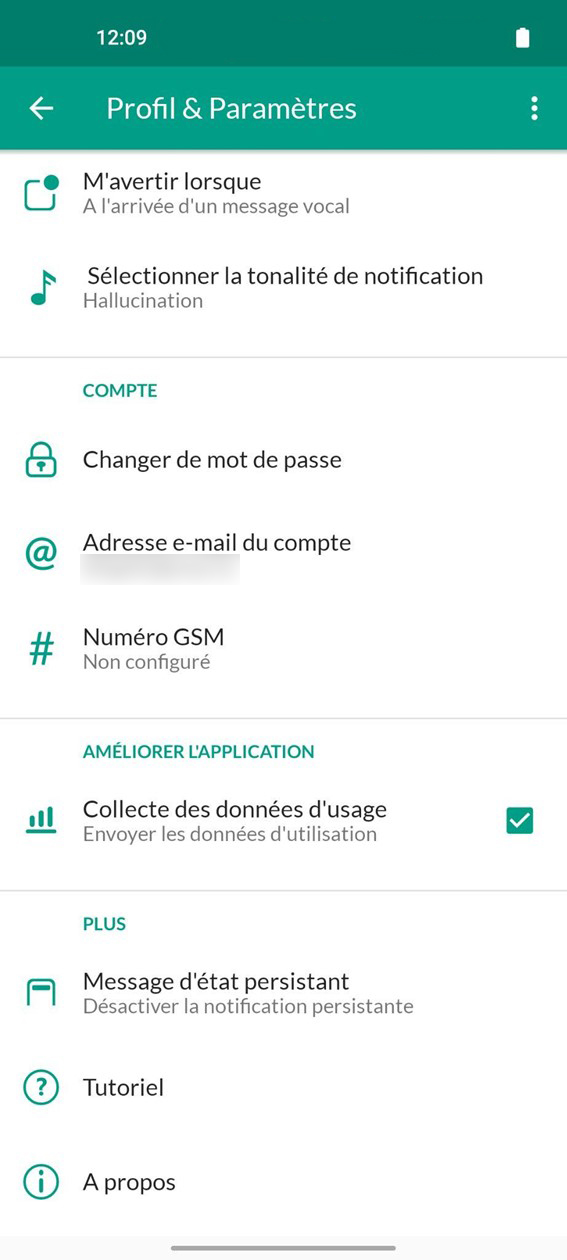
-
Modifier vos options d’appels - Android
Les options d’appels du menu “Profil et paramètres” vous donnent la possibilité de modifier la sonnerie des appels entrants. Elles permettent également de définir le comportement de l’app speek lors de vos appels sortants, ce paramétrage est accessible dans les “Options avancées”.
- Le comportement par défaut vous permet de lancer les appels depuis speek directement, donc le numéro affiché sera celui de votre licence téléphonique fixe.
- Lorsque vous décidez d’appeler à partir du numéroteur Android, l’appel sortant sera effectué depuis votre carte SIM, et affiche donc votre numéro mobile.
- L’option “Demander un rappel” peut être utile lorsque votre connexion Internet n’est pas stable : avant d’appeler le destinataire que vous souhaitez joindre, speek vous propose d’abord de lancer un appel vers n’importe quel numéro auquel vous avez accès (un téléphone fixe ou mobile qui a une bonne connexion réseau). Lorsque vous répondez à l’appel, vous serez connecté à la personne que vous souhaitez joindre initialement. Dans ce cas, le numéro de téléphone affiché sera celui de votre licence téléphonique fixe. Le fait de passer par une autre ligne vous permet d’avoir une qualité de conversation correcte.
- Vous pouvez également décider de choisir le comportement de l’appel au moment où vous lancez chaque appel, en fonction de l’environnement où vous vous trouvez.
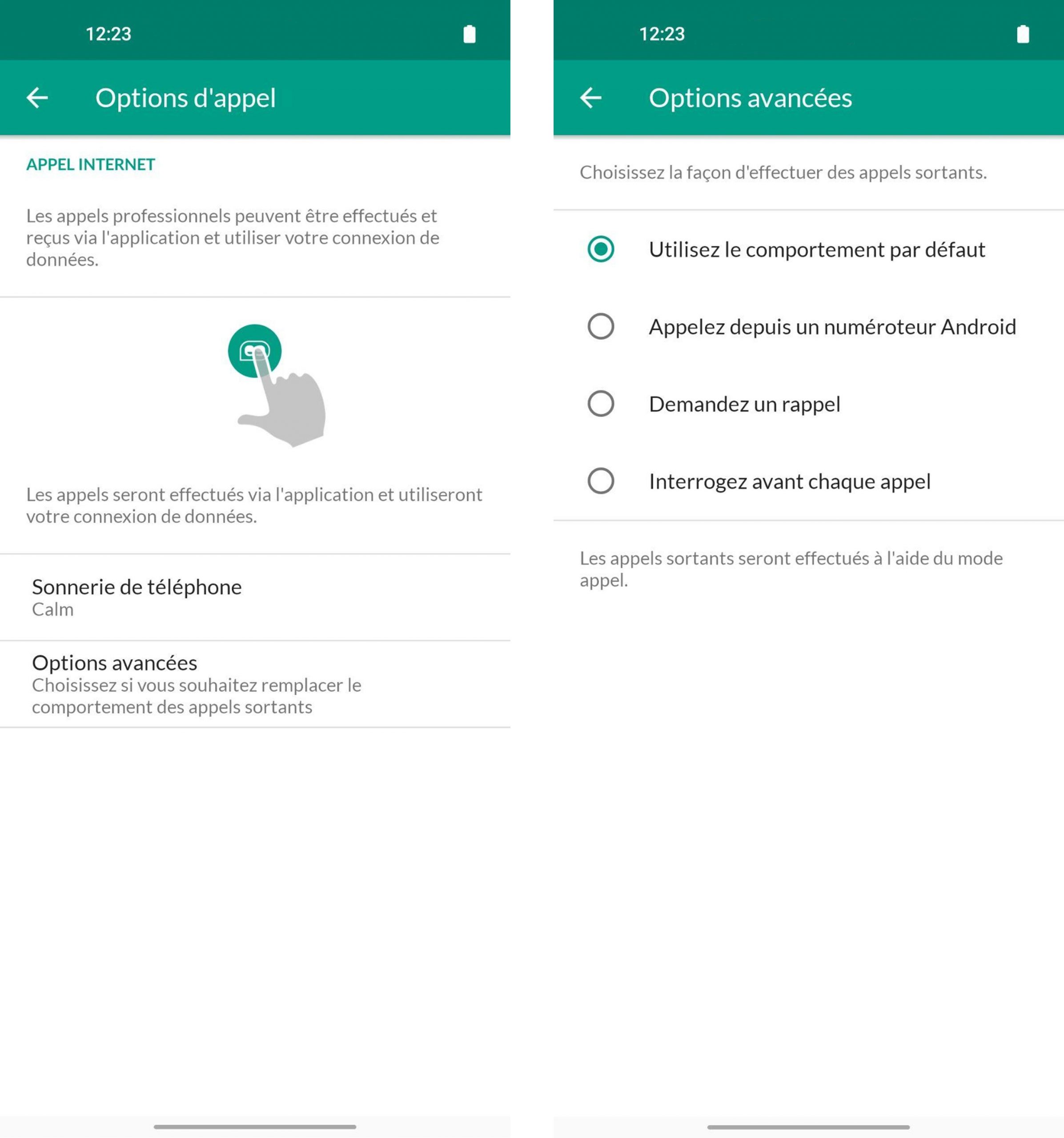
-
Déclarer votre numéro de mobile dans l’app speek - Android
Lorsque la connexion Internet n’est pas de qualité suffisante, vous avez la possibilité de transférer les appels vers votre numéro de mobile et donc d’utiliser la connexion téléphonique mobile pour émettre et recevoir les appels de votre ligne fixe.
Pour cela, vous devez déclarer le numéro de téléphone dans l’application speek :
- Lors de l’installation de l’application, speek vous invite à renseigner votre numéro de mobile.
- Si vous ne l’avez pas fait ou vous souhaitez modifier ce numéro, vous pouvez le faire en cliquant sur “Numéro GSM” du menu “Profil & Paramètres”,
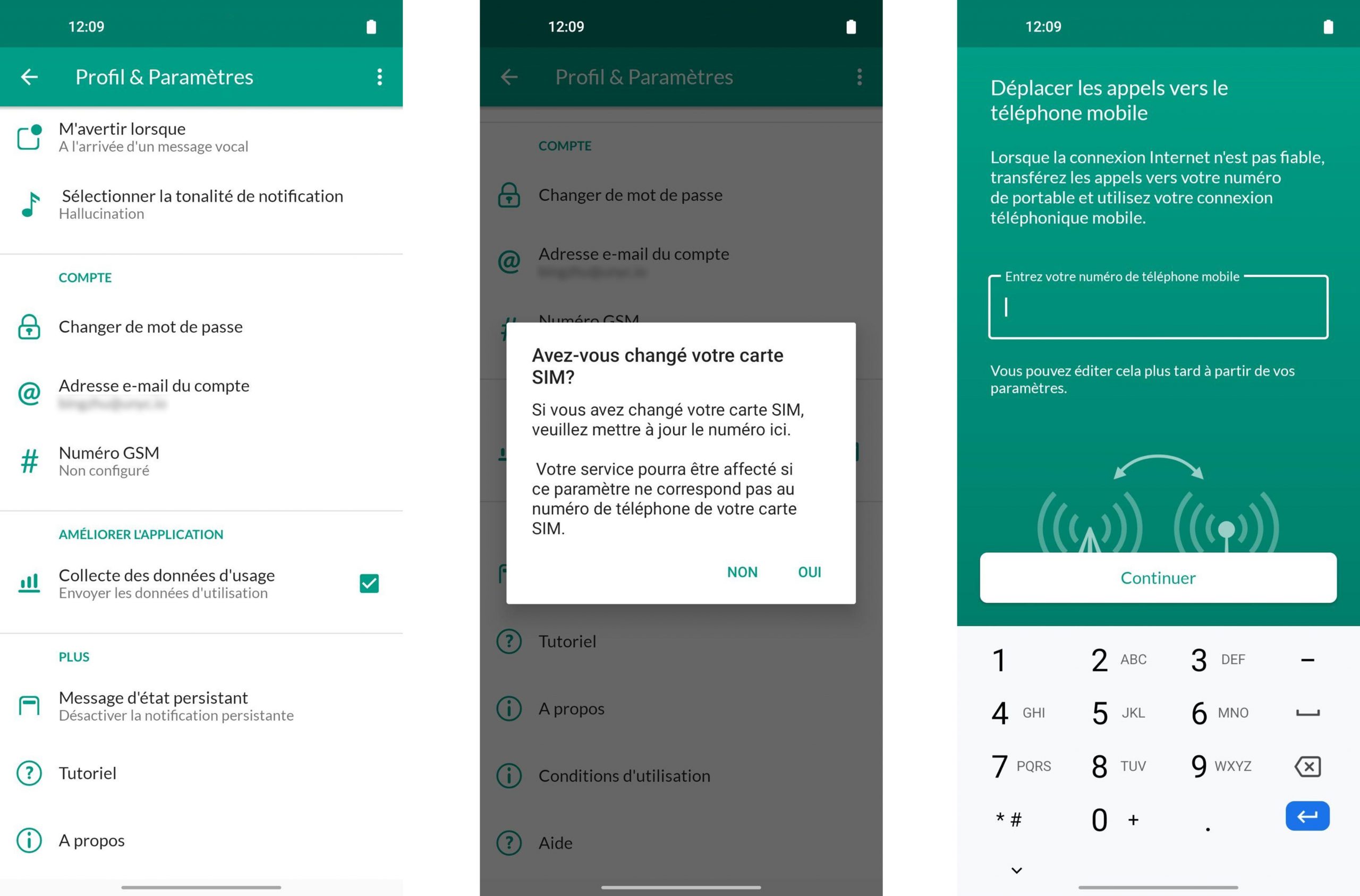
-
Transfert d'appel - Android
Vous avez la possibilité de transférer un appel vers un autre destinataire. Ce transfert est dit « conventionnel » car il vous permet de mettre en attente votre 1er appel pour pouvoir avertir la personne à qui vous souhaitez transférer l’appel.
Pour faire un transfert d’appel « conventionnel » :
- Répondez à votre appel (ou lancer un appel)
- Appuyez sur l’icône «Ajouter/Transférer »
- Choisissez dans votre répertoire le contact vers qui vous souhaitez transférer l’appel et appuyez sur «Appeler ».
- Ou entrez le numéro de téléphone via l’icône «Composeur » et appuyez sur l’icône « Appel »
- Une fois que vous êtes en communication avec le destinataire du transfert, cliquez sur l’icône «Transfert » pour le mettre en relation avec l’appelant. Cette action vous permet de quitter leur conversation. Si vous cliquez sur le bouton « Raccrocher » cela met fin à la communication pour tout le monde.
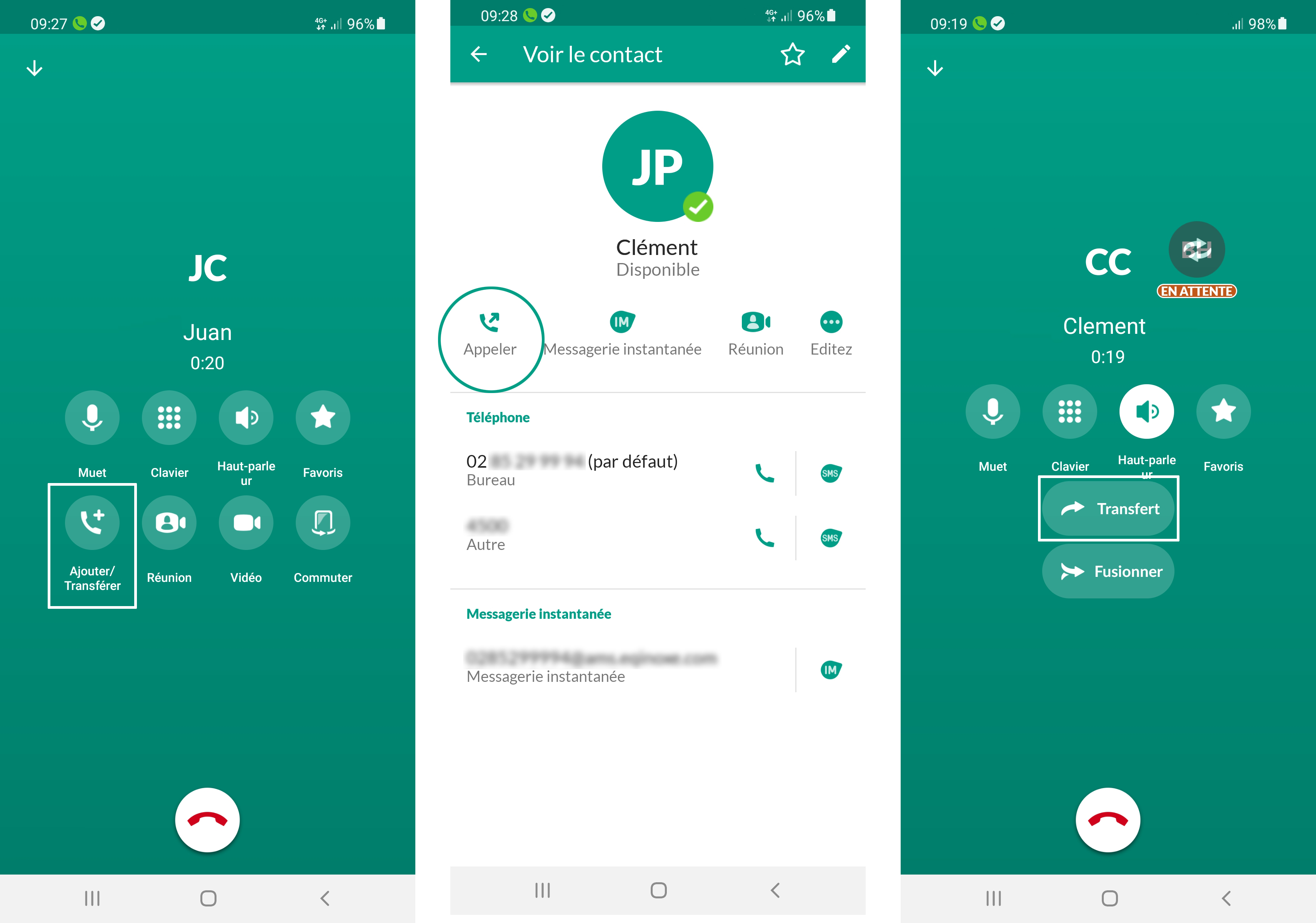
Sommaire
- Passer un appel - Android
- Constituer la liste des favoris - Android
- Ajouter un nouveau contact - Android
- Démarrer une conversation instantanée - Android
- Organiser une conversation de groupe - Android
- Ajouter un participant dans une conversation en cours - Android
- Partager un fichier - Android
- Accéder au menu “Profil et paramètres” - Android
- Associer une photo à votre profil - Android
- Modifier votre mot de passe ou compte email - Android
- Modifier vos options d’appels - Android
- Déclarer votre numéro de mobile dans l’app speek - Android
- Transfert d'appel - Android