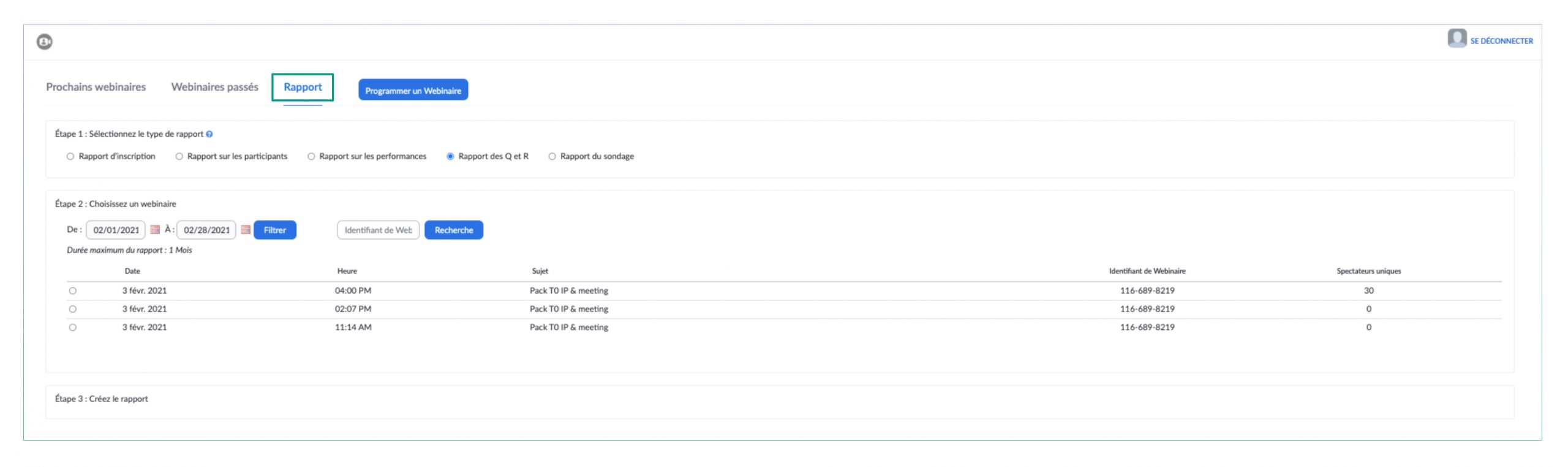Guide d'utilisation Webinar
-
Prérequis Webinar
Afin d’organiser un webinar, vous avez besoin, au préalable, d’activer l’option « Webinar » sur votre licence utilisateur, et vous devez être déjà équipée de l’option meeting 100 participants.
-
Accéder aux outils de gestion d'un Webinar
- Aller dans le menu « Réunions »,
- Et cliquer sur « Gérer les webinaires ».
Vous accédez ainsi à l’interface de gestion de pour :
- Visualiser la liste de vos webinars passés et à venir,
- Générer les rapports statistiques,
- Et programmer de nouveaux webinars.
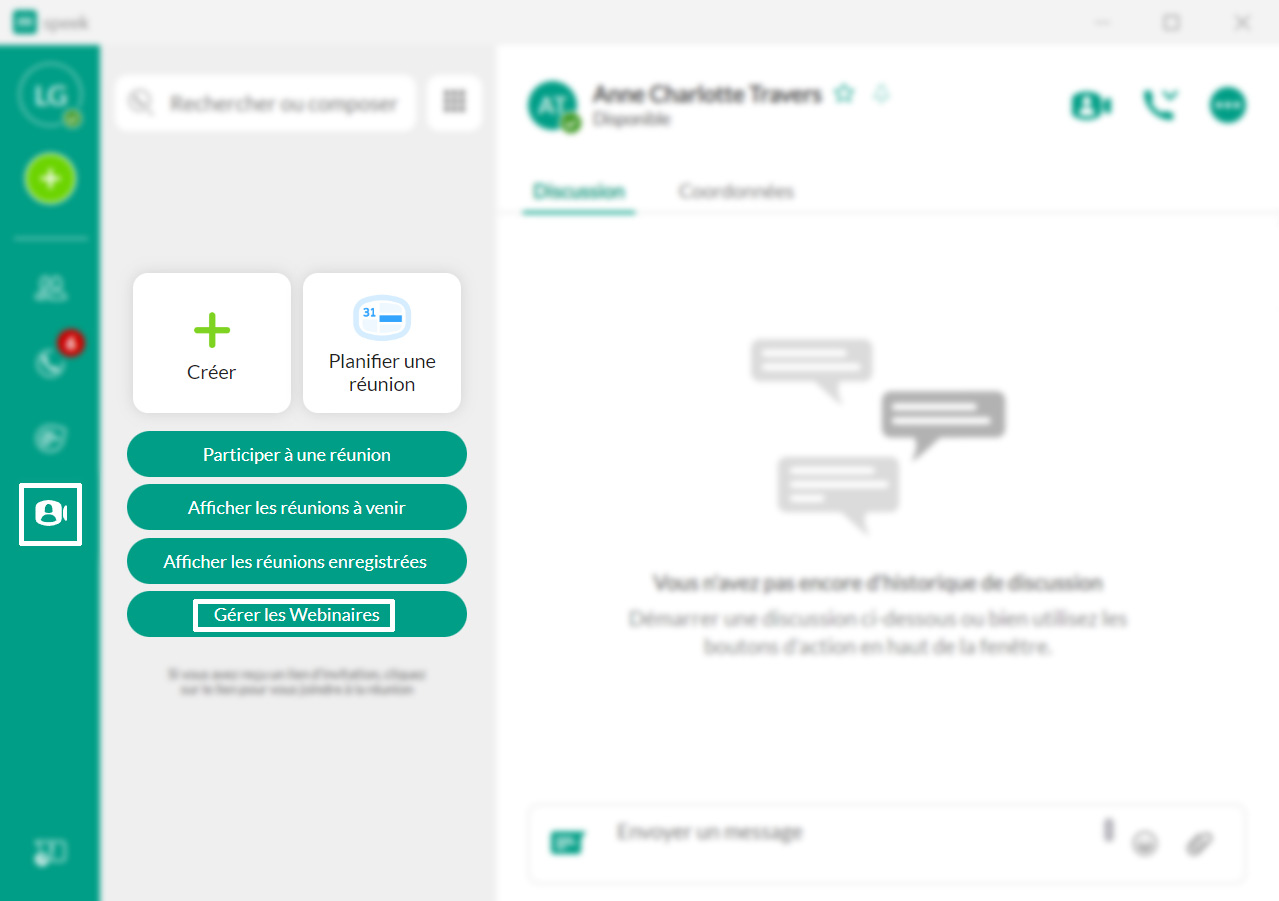
-
Programmer un webinar à venir
Après avoir cliqué sur le bouton « Programmer un webinar », vous êtes redirigé vers la page de planification. Ici, vous avez la possibilité de spécifier le sujet et la description de votre conférence en ligne, choisir les horaires et la périodicité, préciser les options vidéo et audio, exiger les inscriptions et/ou le mot de passe. Une fois tous ces paramètres définis, vous pouvez cliquer sur le bouton « Programmer » pour accéder à l’interface de préparation de votre webinar.
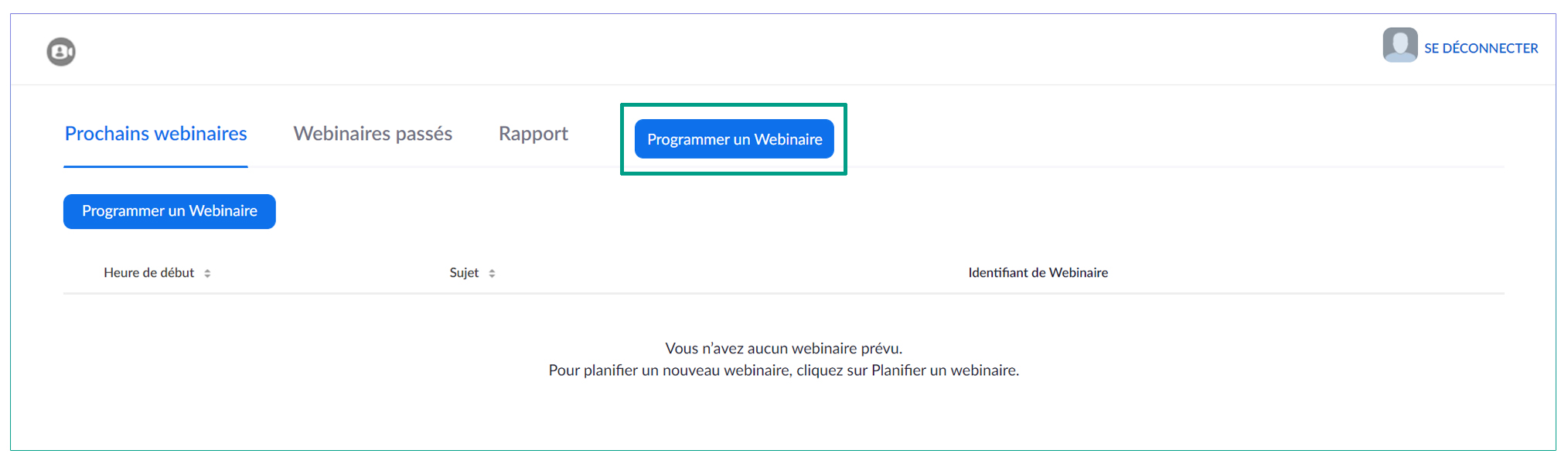
-
Préparer votre invitation et le formulaire d’inscription
Cette page de gestion des webinars vous permet de personnaliser votre formulaire d’inscription. A savoir : Les personnalisations que vous paramétrez ci-dessous vous permettront de générer une pageweb avec le formulaire d’inscription aux couleurs de votre entreprise. En revanche, le texte du mail d’invitation envoyé aux participants n’est pas modifiable. Personnaliser le contenu du formulaire d’inscription Le sujet, la description ainsi que l’heure du webinar que vous avez renseignés à l’étape précédente seront repris sur la 1ère partie de votre formulaire d’inscription. Dans la 2ème partie du formulaire, vos participants doivent renseigner leur nom, prénom et adresse mail pour s’inscrire au webinar. Si vous souhaitez recueillir d’autres informations sur les participants, vous pouvez y ajouter des champs à renseigner voire des questions à répondre en vous rendant sur l’onglet « Invitations », « Approbation & Options » puis cliquer sur « Modifier ». Une nouvelle fenêtre apparaît. Dans l’onglet « Questions », des champs pré-paramétrés sont sélectionnables avec possibilité de les définir comme champs « obligatoire » ou non. Vous pouvez également créer vos propres questions dans l’onglet « Questions sur-mesure », avec la possibilité d’exiger des réponses en texte, au choix unique ou au choix multiples.
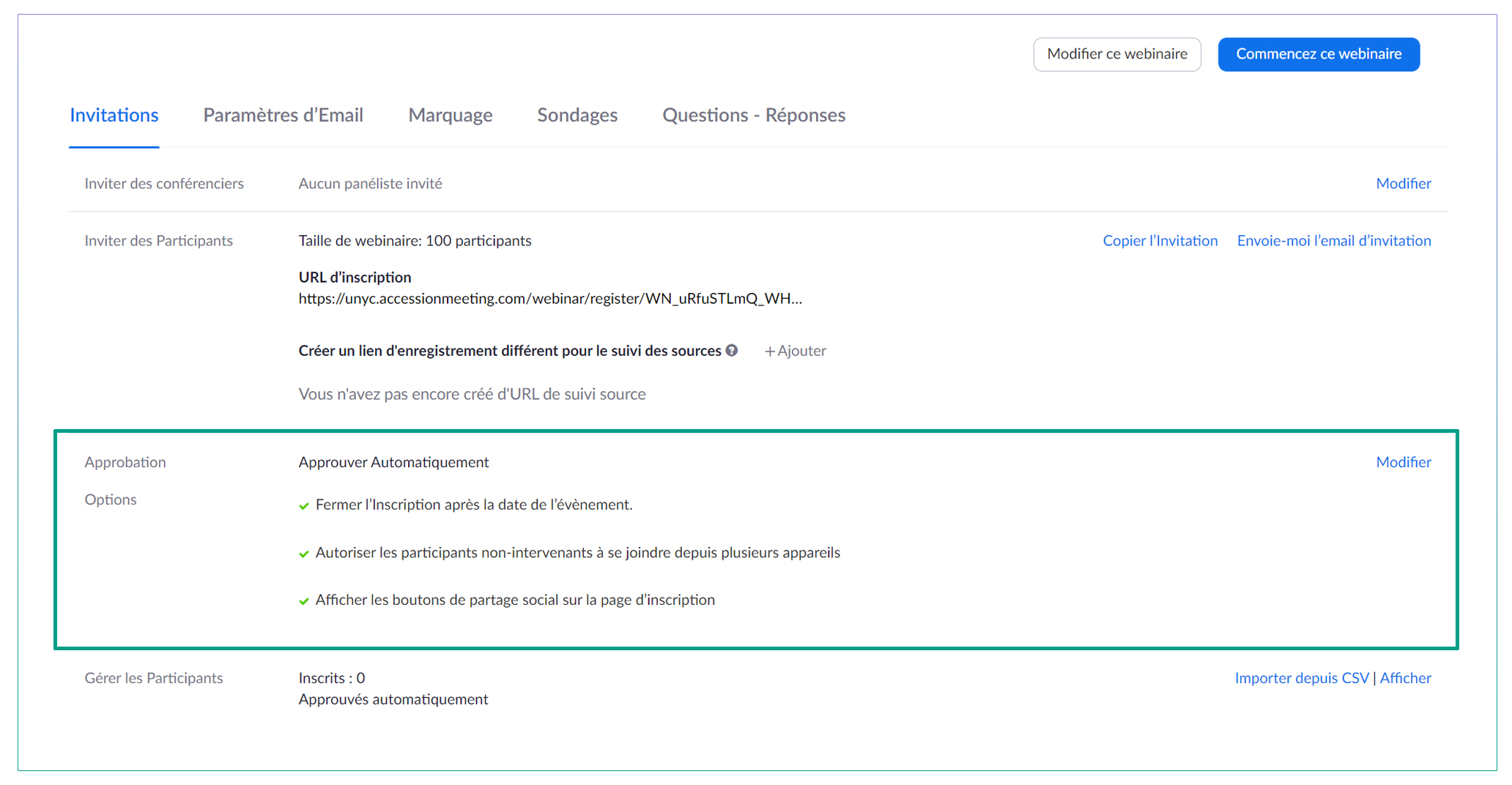
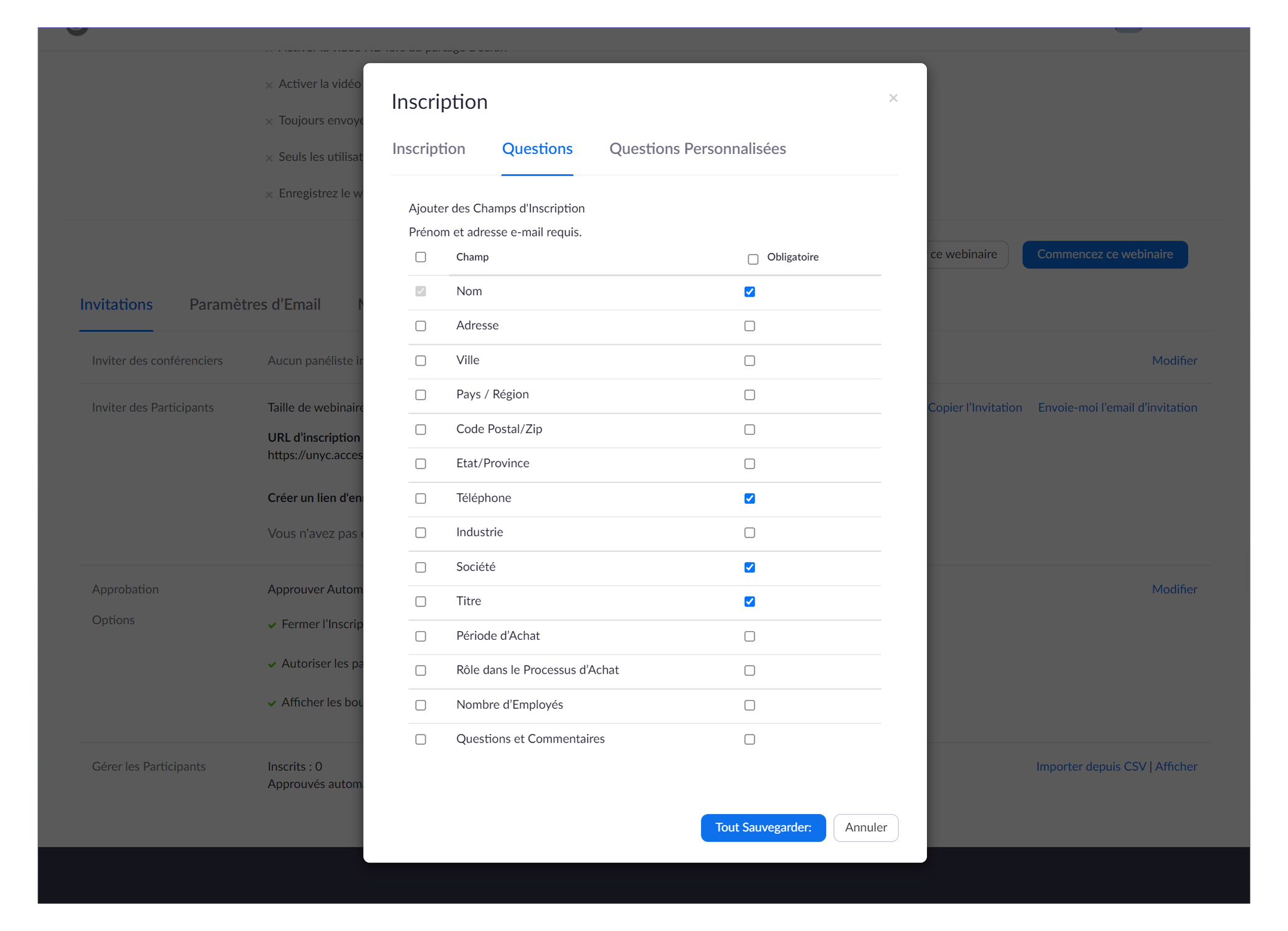 Présenter vos conférenciers
Vous avez la possibilité de présenter jusqu’à 3 intervenants de votre webinar dans la 3ème partie du formulaire d’inscription.
Pour cela, vous devez aller dans l’onglet « Valorisation de l’image de marque », rubrique « Intervenants », et ajouter la présentation de vos conférenciers.
Présenter vos conférenciers
Vous avez la possibilité de présenter jusqu’à 3 intervenants de votre webinar dans la 3ème partie du formulaire d’inscription.
Pour cela, vous devez aller dans l’onglet « Valorisation de l’image de marque », rubrique « Intervenants », et ajouter la présentation de vos conférenciers.
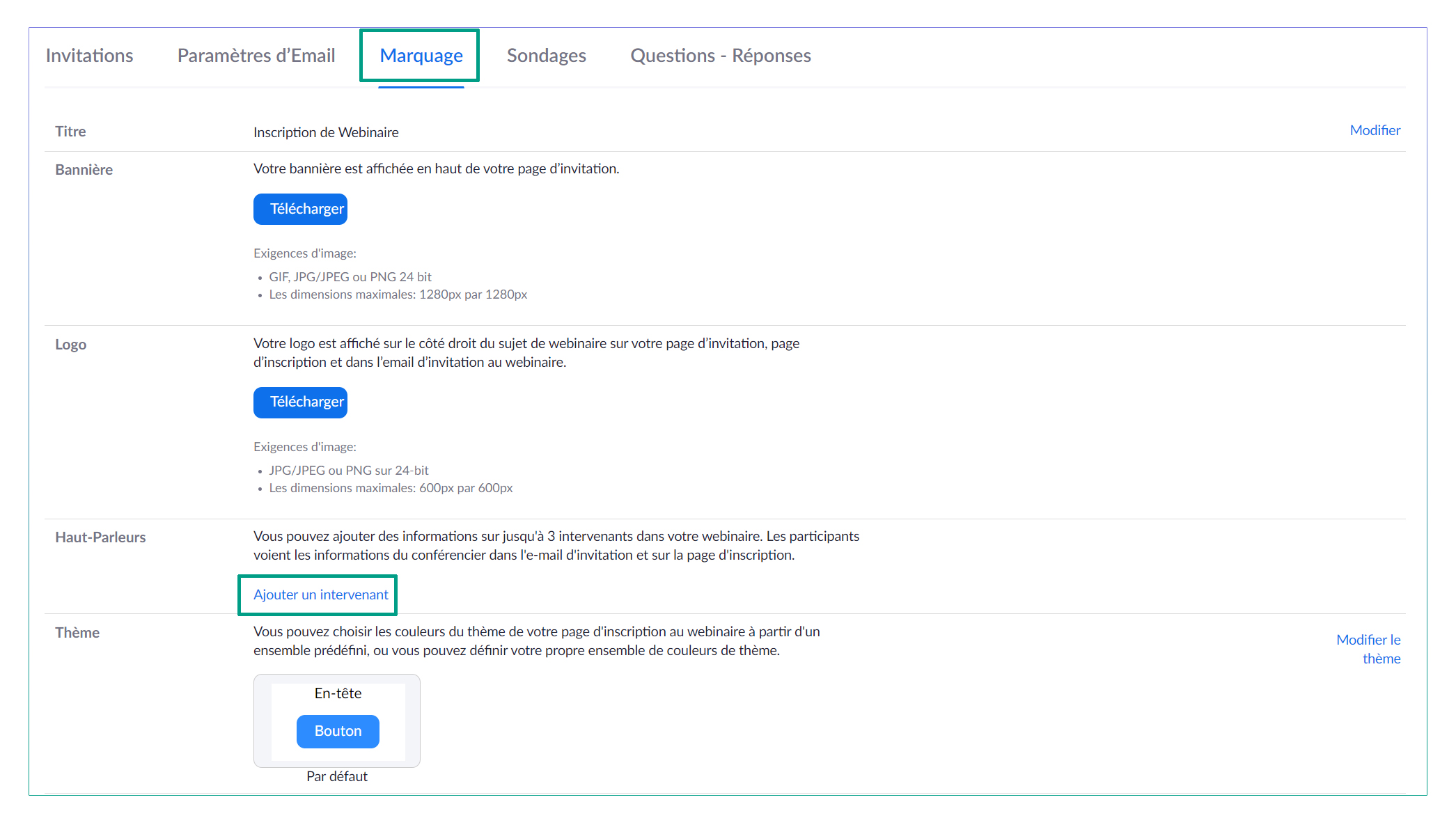 Mettre les invitations aux couleurs de votre marque
Toujours dans cet onglet « Valorisation de l’image de marque », vous pouvez uploader une bannière et un logo aux couleurs de votre entreprise. Ces images personnaliseront tous vos mails de communication autour du webinar, ainsi que la page du formulaire d’inscription.
Le choix des couleurs de votre page d’inscription est également possible via la rubrique « Thème » de cet onglet.
Mettre les invitations aux couleurs de votre marque
Toujours dans cet onglet « Valorisation de l’image de marque », vous pouvez uploader une bannière et un logo aux couleurs de votre entreprise. Ces images personnaliseront tous vos mails de communication autour du webinar, ainsi que la page du formulaire d’inscription.
Le choix des couleurs de votre page d’inscription est également possible via la rubrique « Thème » de cet onglet.
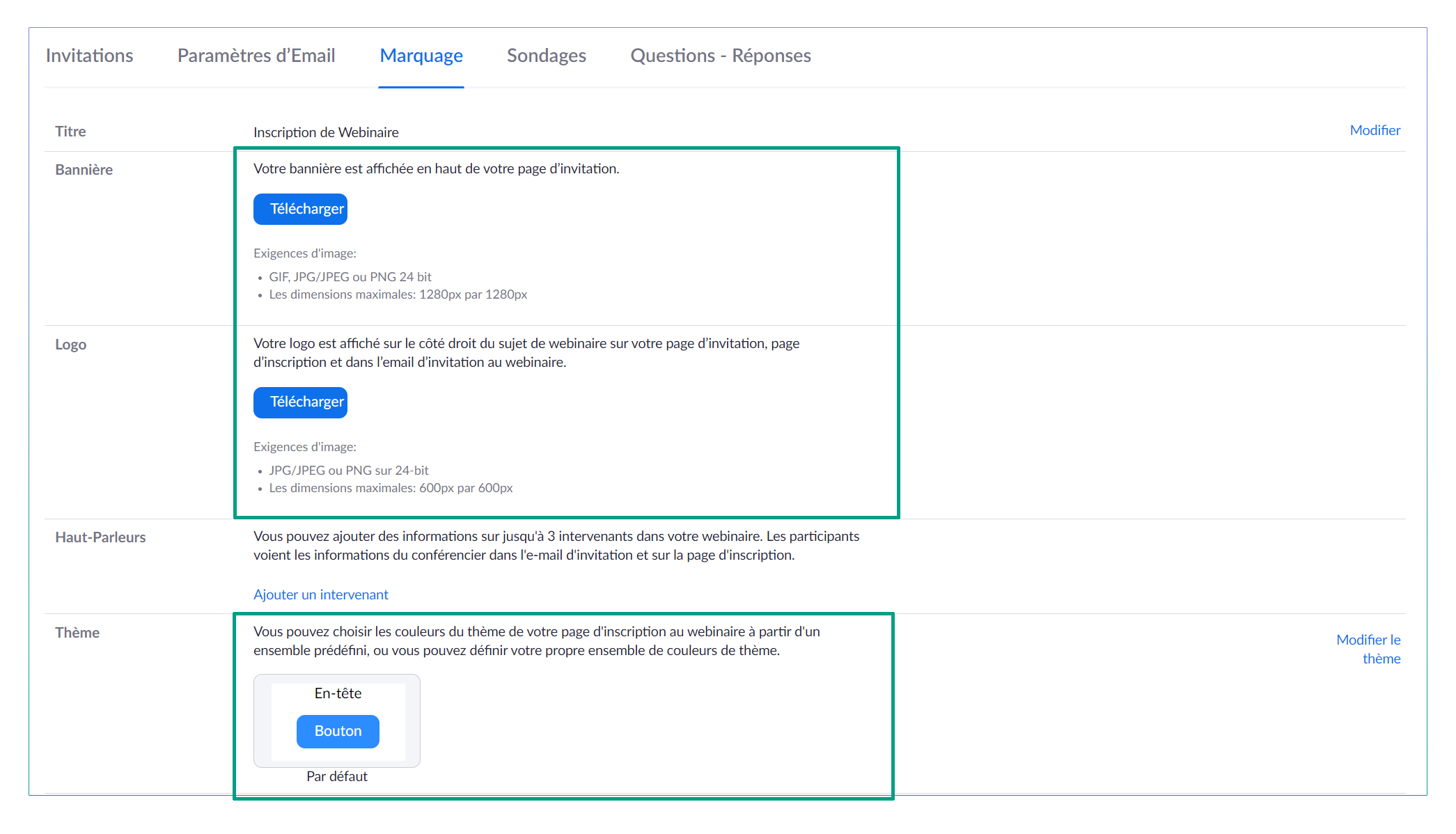 Paramétrer les e-mails de communication
Dans l’onglet « Paramètres de l’e-mail », vous avez la possibilité d’activer l’envoi automatique de différents mails : mail de confirmation d’inscription, mail de rappel avant le webinar, mail de suivi des participants après le webinar ainsi que mail de suivi des absents après le webinar.
En cliquant sur « Modifier » de chaque type de mail, vous pouvez personnaliser l’objet et le contenu du mail ainsi que la date d’envoi.
En cliquant sur « Envoyez-moi un aperçu par e-mail », vous recevrez un exemplaire de mail qui sera adressé à vos participants.
Paramétrer les e-mails de communication
Dans l’onglet « Paramètres de l’e-mail », vous avez la possibilité d’activer l’envoi automatique de différents mails : mail de confirmation d’inscription, mail de rappel avant le webinar, mail de suivi des participants après le webinar ainsi que mail de suivi des absents après le webinar.
En cliquant sur « Modifier » de chaque type de mail, vous pouvez personnaliser l’objet et le contenu du mail ainsi que la date d’envoi.
En cliquant sur « Envoyez-moi un aperçu par e-mail », vous recevrez un exemplaire de mail qui sera adressé à vos participants.
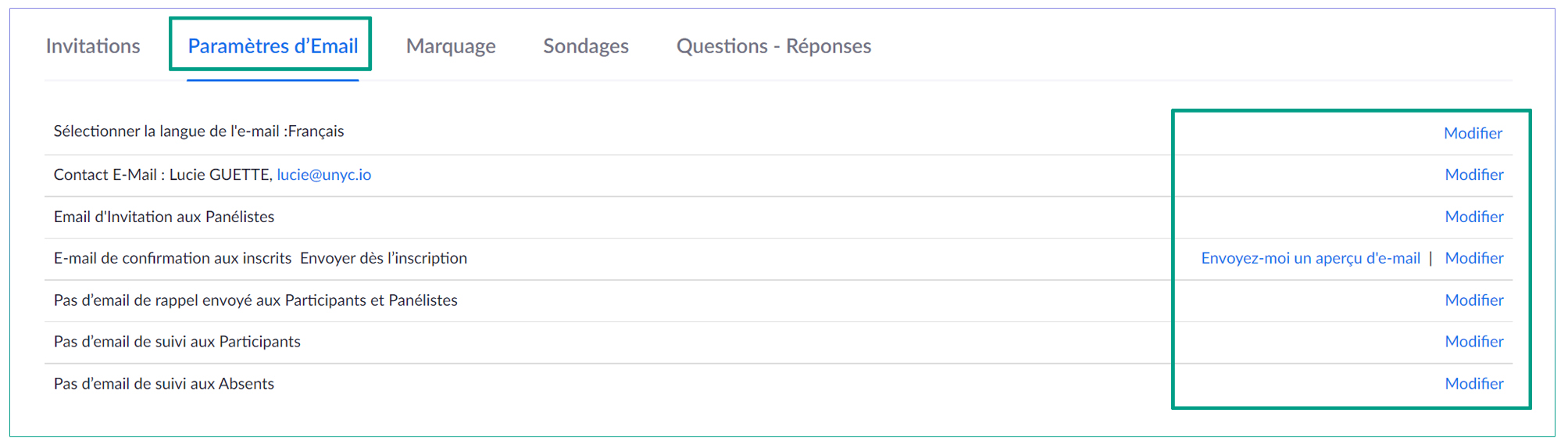
-
Préparer des questionnaires de sondage
Pour bien capter l’attention de vos participants lors du webinar, vous pouvez rendre votre présentation plus interactive avec les sondages que tous les participants peuvent répondre. Rendez-vous sur l’onglet « Sondages », et vous pouvez préparer vos questions avec les choix avant le webinar. Une fois pré-saisies, vous pouvez afficher vos questionnaires pendant le webinar, en cliquant sur le bouton « Sondage » dans le toolbar en bas de votre écran.

-
Lancer un webinar
Il est l’heure de démarrer votre présentation ? Vous pouvez retrouver votre webinar programmé à 2 endroits :
- Dans speek, onglet « Réunions », puis « Voir réunions imminentes », retrouvez votre webinar et cliquez sur le bouton « Commencer »
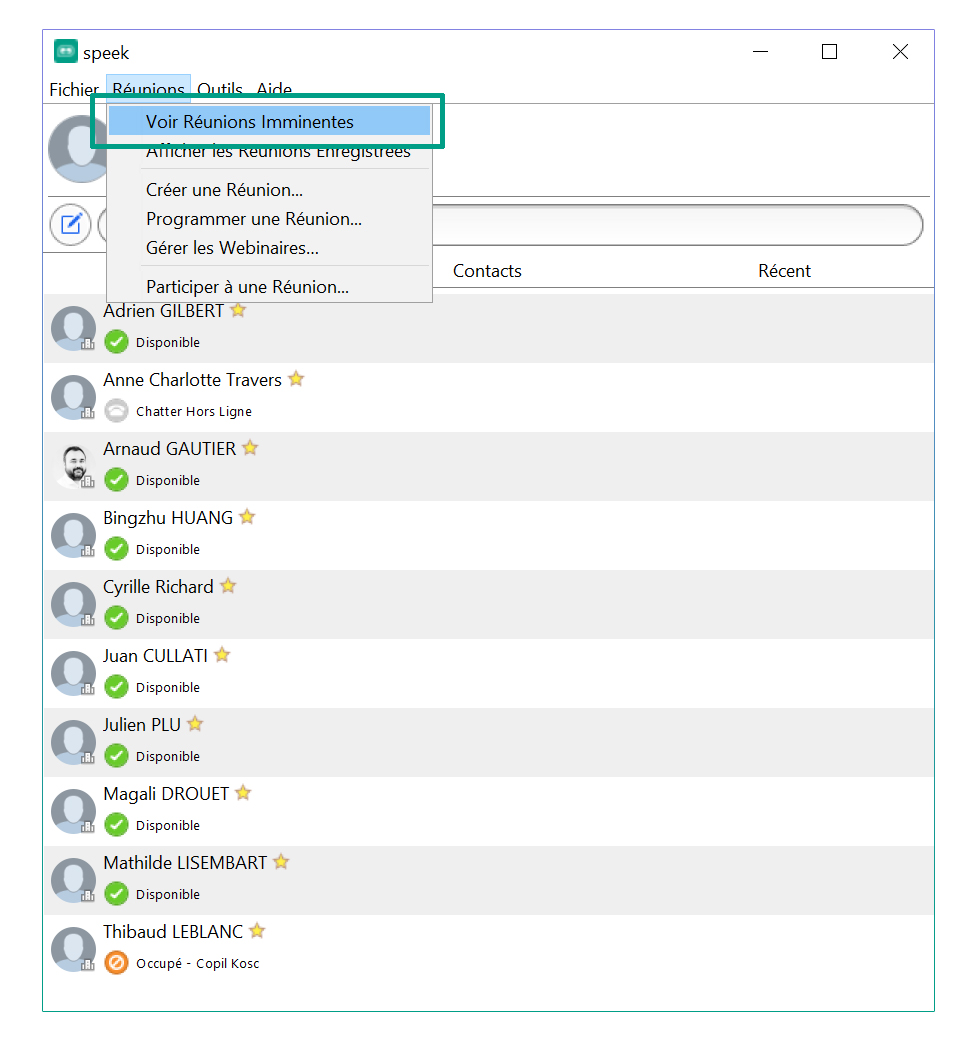

- Toujours dans speek, onglet « Réunions », puis « Gérer les Webinaires », vous êtes dirigé vers la page de gestion des webinars. Dans l’onglet « Prochains wabinaires », vous trouverez la conférence en question et pouvez cliquer sur le bouton « Commencer » pour le lancer. Votre navigateur Internet vous posera la question d’ouvrir Meeting, répondez « Ouvrir Meeting » et vous pouvez commencer à animer votre webinar.
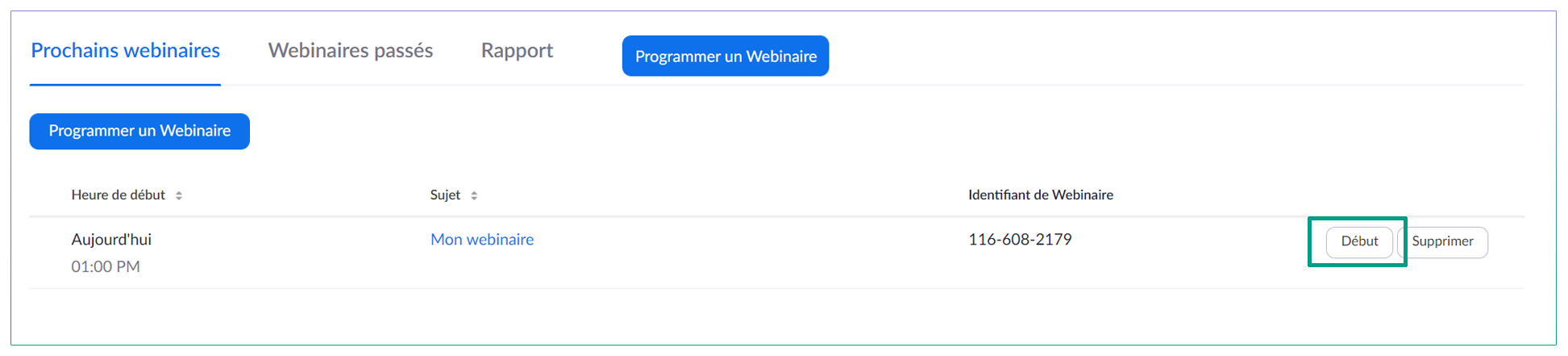
-
Visualiser un webinar enregistré
Si vous avez enregistré votre webinar, vous pouvez le visualiser en mode vidéo ou audio seul, et vous pouvez le récupérer pour diffuser. Pour cela, dans speek, cliquez sur onglet « Réunions », puis « Afficher les réunions enregistrées », et vous trouverez tous vos enregistrements ainsi que le chemin d’accès pour les récupérer depuis votre disque dur local.
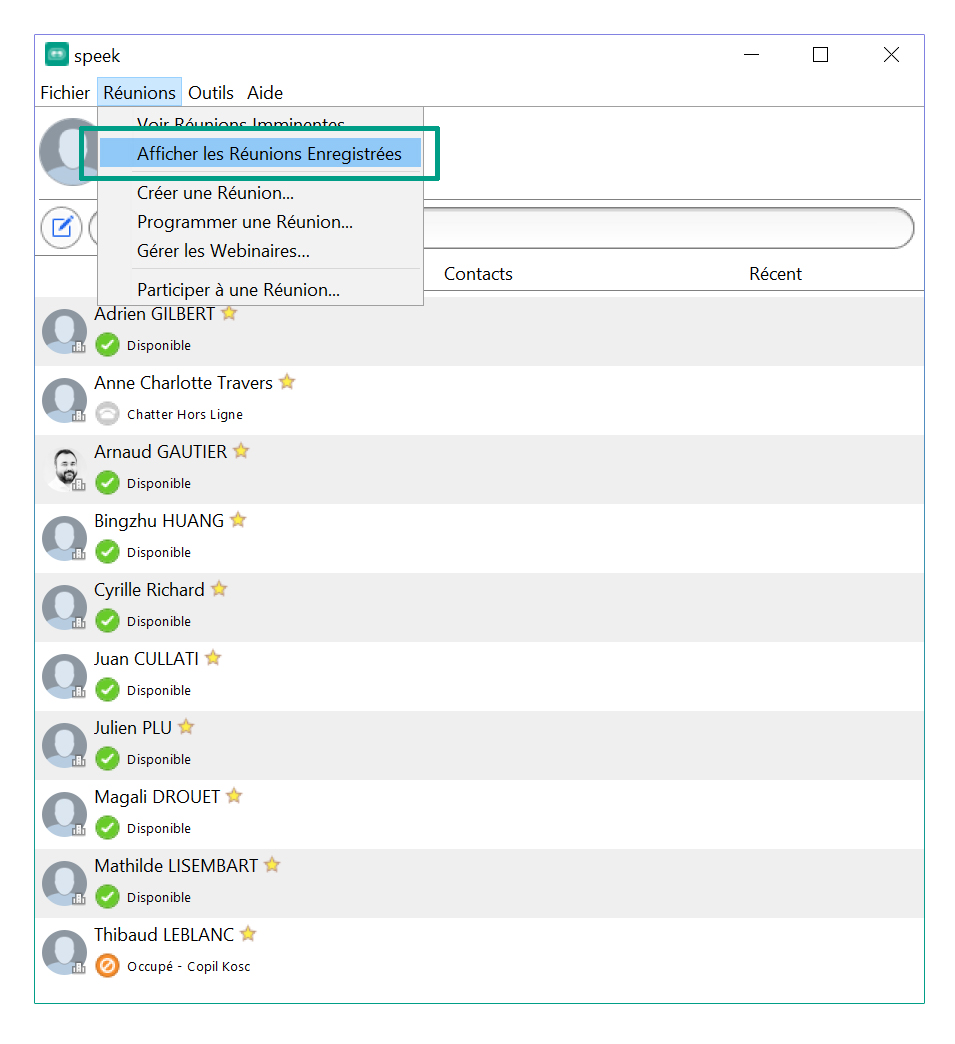
-
Consulter les statistiques après le webinar
Vous souhaitez avoir des informations plus précises sur votre webinar passé ? La liste des inscrits et ceux qui étaient absents par exemple ? ou encore les réponses de vos participants à chaque question posée ? Pour cela, rendez-vous sur la page des gestions des webinars, onglet « Rapport ». Sélectionnez le type de rapport dont vous avez besoin, puis choisissez le webinar concerné, et cliquez sur « Créez le rapport au format CSV ». Vous avez toutes les informations nécessaires pour analyser votre présentation passée.