Guide d'utilisation app desktop
-
Passer un appel
Si le destinataire fait partie de vos contacts, sélectionnez le dans votre liste de contacts. Cliquez sur l’icône de téléphone verte se situant à droite de son nom et sélectionner le numéro de téléphone à appeler.
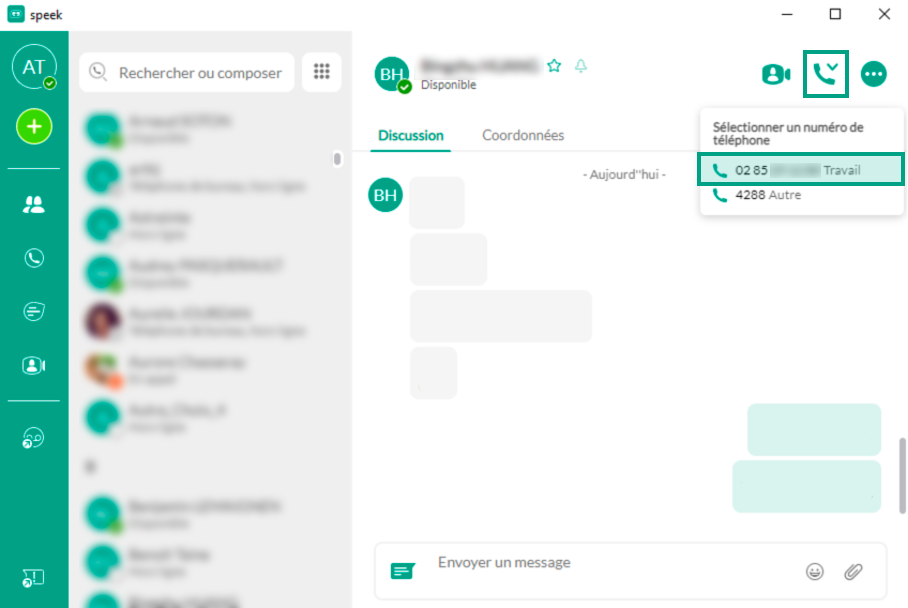 Si le destinataire ne fait pas partie de vos contacts enregistrés, composez son numéro ou copiez le dans la barre de saisie.
Cliquez ensuite sur le bouton "Appeler" pour lancer l’appel.
Si le destinataire ne fait pas partie de vos contacts enregistrés, composez son numéro ou copiez le dans la barre de saisie.
Cliquez ensuite sur le bouton "Appeler" pour lancer l’appel.
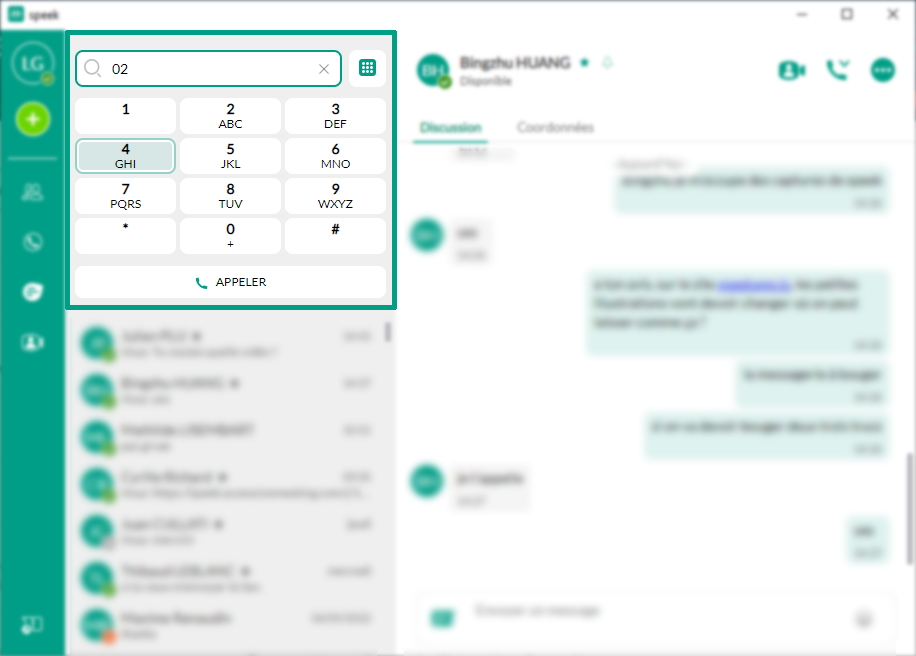
-
Constituer la liste des favoris
Ajouter des contacts en favori vous permet de les retrouver rapidement à chaque fois que vous souhaitez dialoguer ou appeler la personne :
- Saisissez le nom ou prénom de votre contact. Vous pouvez aussi saisir son numéro de téléphone
- Cliquez sur l'icône des trois petits points
- Sélectionnez «Ajouter aux favoris »
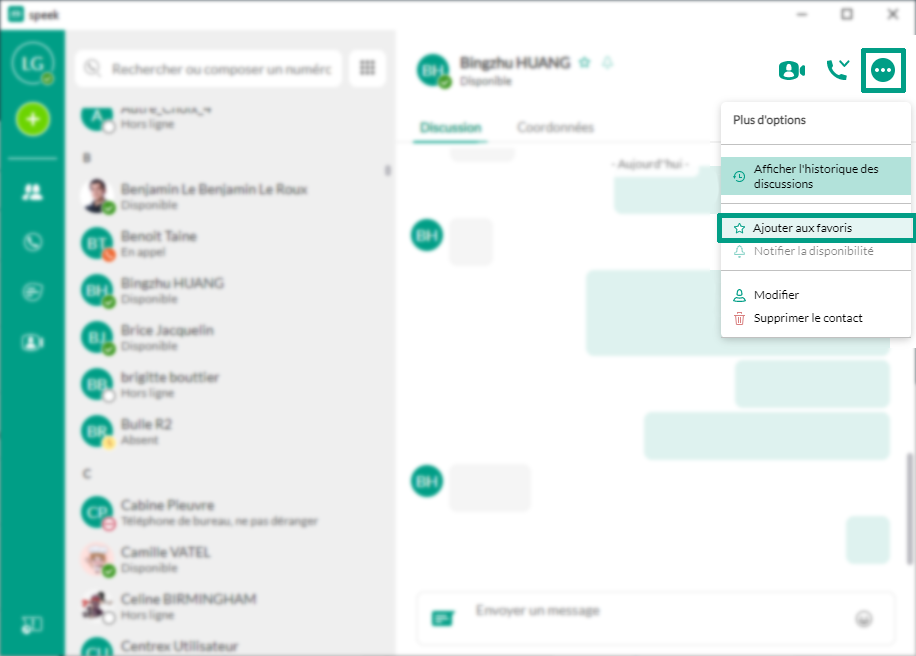 Votre contact en favori est désormais identifié par une étoile verte. Elle se trouve dans la liste « Favoris » en haut des contacts de votre application speek.
Pour retirer le contact de l’onglet « Favoris », c’est également très simple :
Votre contact en favori est désormais identifié par une étoile verte. Elle se trouve dans la liste « Favoris » en haut des contacts de votre application speek.
Pour retirer le contact de l’onglet « Favoris », c’est également très simple :
- Positionnez votre souris sur le contact
- Cliquez sur l'icône des trois petits points
- Sélectionnez «Retirer des favoris »
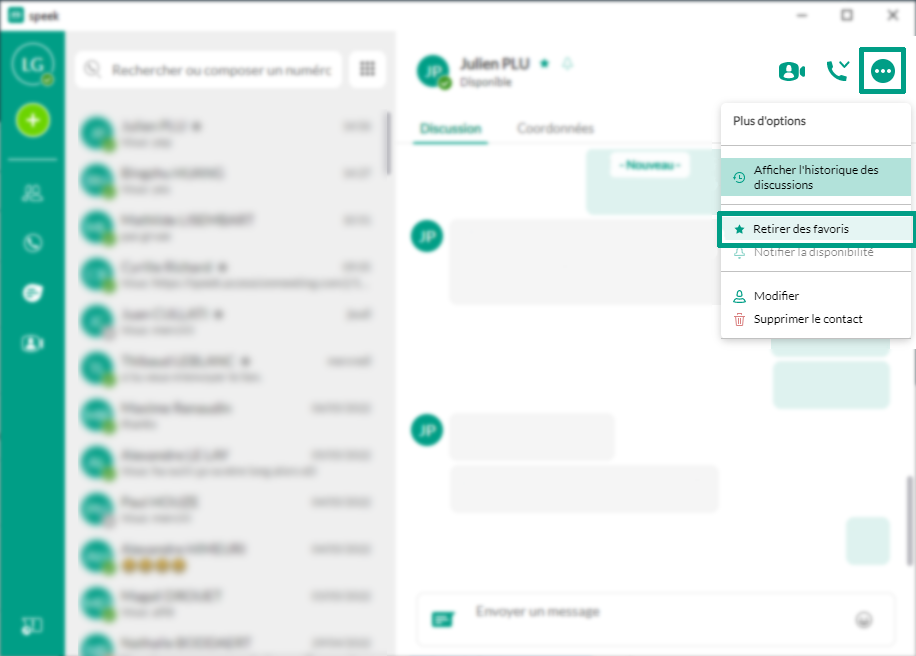
-
Démarrer une conversation instantanée
Pour lancer un chat instantané avec l’un de vos contacts :
- Sélectionnez la personne dans votre liste.
- Saisissez directement votre message dans l'encadré en bas à droite de la fenêtre pour commencer à discuter.
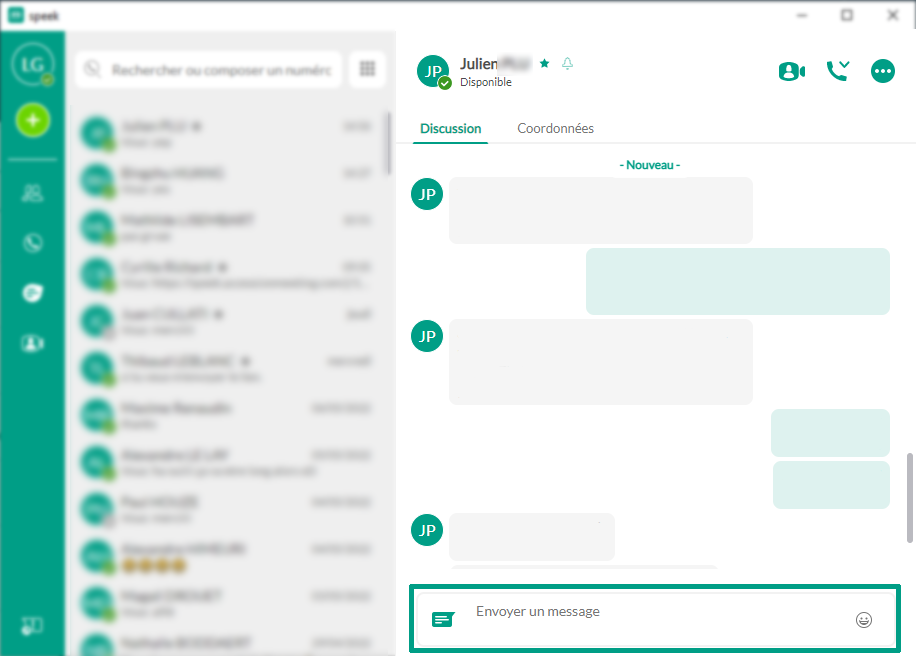 Vous préférez vous appeler pour discuter de vive voix ? Cliquez sur l’icône « Téléphone » en haut à droite de la fenêtre de conversation pour échanger oralement.
Vous souhaitez passer en mode video ? Partager vos écrans ?
Cliquez sur l’icône « Caméra » en haut à droite de la fenêtre de conversation pour démarrer une réunion visio à deux. Pour une visio-conférence à 3 ou plus, vous devez avoir activé l’option meeting.
Vous préférez vous appeler pour discuter de vive voix ? Cliquez sur l’icône « Téléphone » en haut à droite de la fenêtre de conversation pour échanger oralement.
Vous souhaitez passer en mode video ? Partager vos écrans ?
Cliquez sur l’icône « Caméra » en haut à droite de la fenêtre de conversation pour démarrer une réunion visio à deux. Pour une visio-conférence à 3 ou plus, vous devez avoir activé l’option meeting.
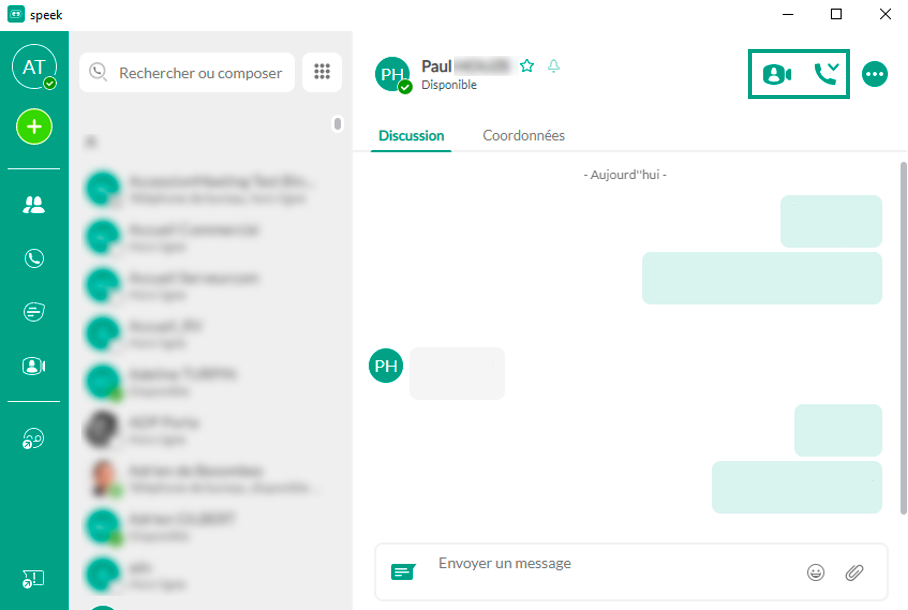
-
Organiser une conversation de groupe
Pour échanger à plusieurs en mode chat, organisez une conversation de groupe.
- En haut à gauche de la fenêtre, cliquez sur le bouton + , sélectionnez «Nouveau groupe de conversation ». Vous pouvez renommer le sujet de cette conversation pour qu’elle soit plus facilement retrouvable dans votre historique.
- Sélectionnez les personnes que vous souhaitez inviter
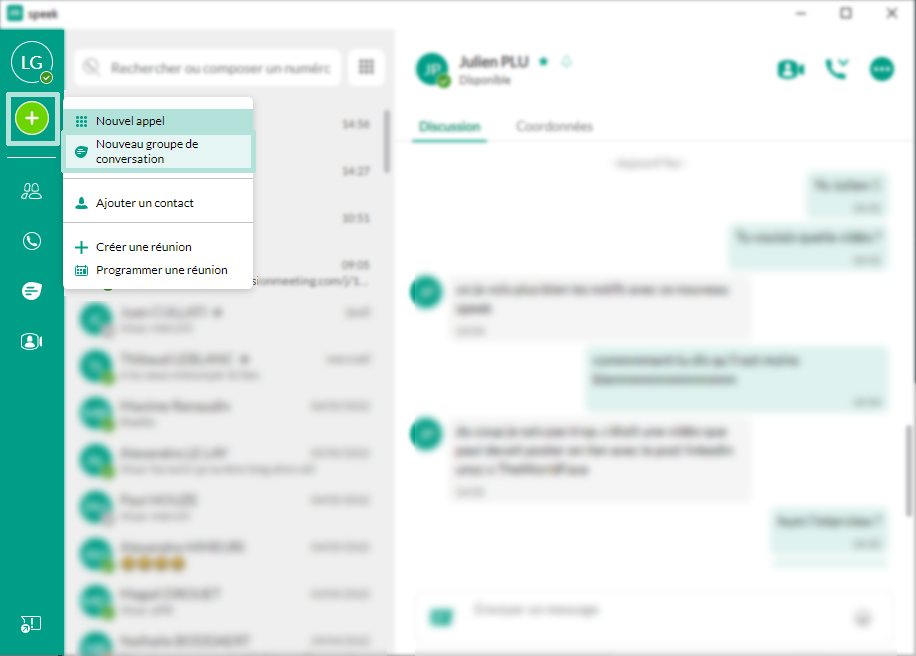
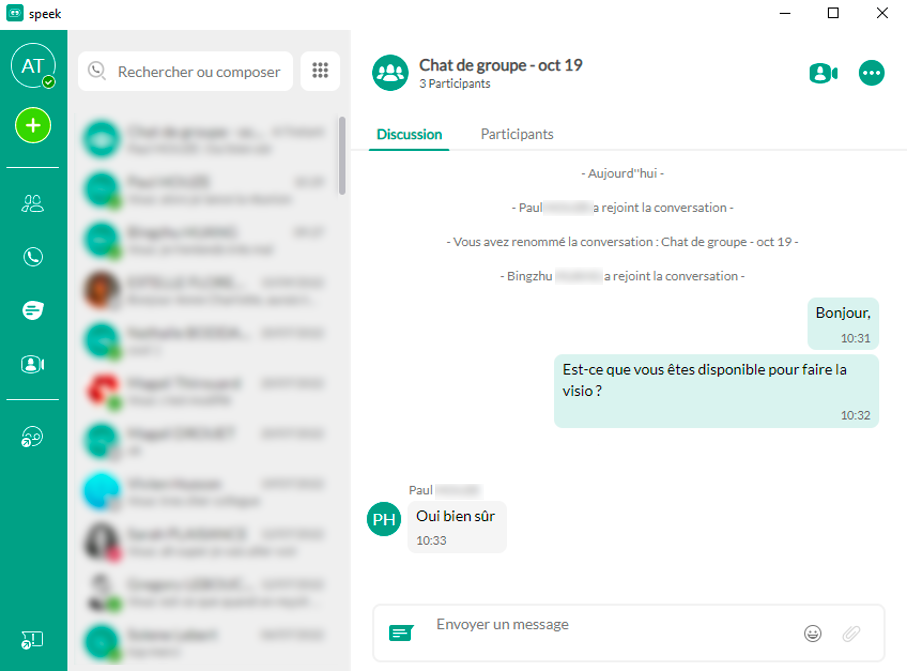 Échanger par message ne suffit pas ?
Si vous disposez de l’option « meeting », une icône « Caméra » apparaît sur votre fenêtre de conversation.
En cliquant sur cette icône, vous pouvez alors lancer une visio-conférence avec tous les participants à cette conversation de groupe.
Échanger par message ne suffit pas ?
Si vous disposez de l’option « meeting », une icône « Caméra » apparaît sur votre fenêtre de conversation.
En cliquant sur cette icône, vous pouvez alors lancer une visio-conférence avec tous les participants à cette conversation de groupe.
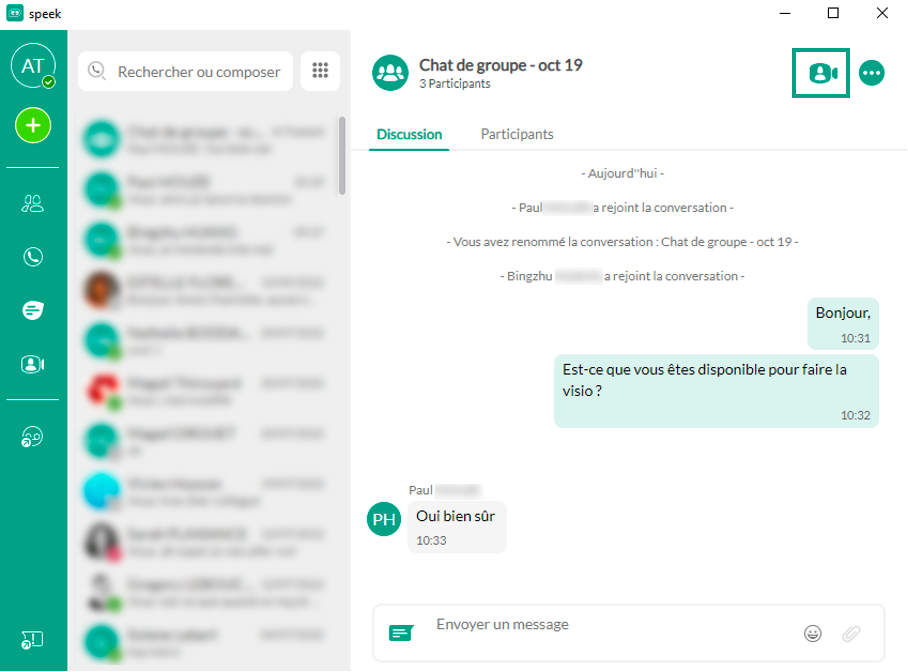
-
Partager un fichier
Pendant une discussion en mode messagerie instantanée, vous pouvez partager un document avec votre interlocuteur.
- Cliquez sur l’icône «Trombone » à droite de la fenêtre de conversation.
- Sélectionnez ensuite le document à envoyer.
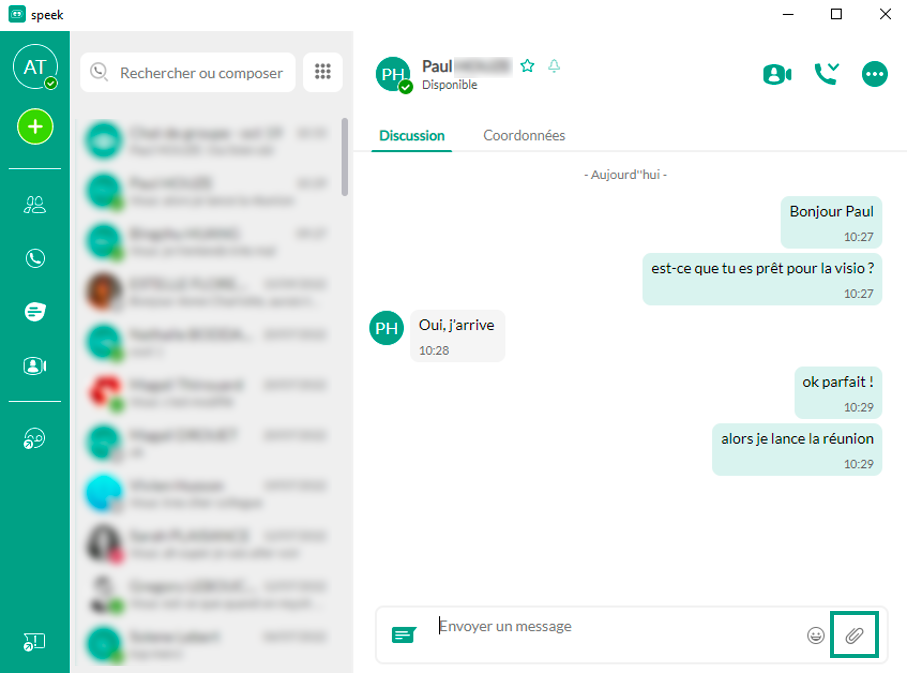
-
Modifier son statut de disponibilité
Pour que vos interlocuteurs puissent vous contacter au bon moment, quand vous êtes disponible, speek app met à jour votre statut :
- Par défaut, vous êtes en statut «Disponible »
- «En appel » lorsque vous êtes au téléphone
- «En réunion » lorsqu’une réunion est programmée dans votre agenda Outlook
- «Absent » lorsque vous êtes en inactivité (session verrouillée ou écran inactif)
- «Hors ligne» lorsque vous êtes déconnecté ou que votre ordinateur est éteint.
- En «Occupé » ou « Ne pas déranger » : cliquez sur votre nom en haut à gauche de votre fenêtre speek app. Le statut « Ne pas déranger » renvoie automatiquement vos appels entrants sur répondeur et arrête tout type de notification (son, alerte écran) des conversations instantanées
- Dans le menu «Fichier », cliquez sur « Déconnecter du chat ». A la différence du statut « Ne pas déranger », cela vous permet de vous déconnecter de la messagerie instantanée en affichant un statut « Déconnecté », tout en conservant la possibilité de recevoir les appels entrants.
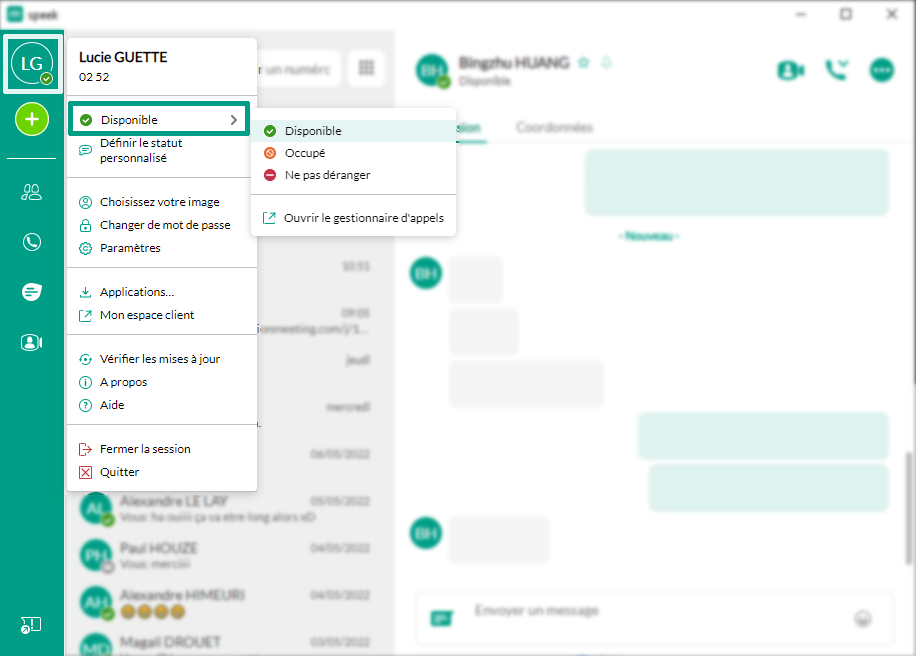
-
Se voir notifier la disponibilité de son interlocuteur
Si la personne que vous souhaitez contacter n’est pas disponible (« Absent », « En appel », « Ne pas déranger », « Hors ligne» ou encore « En réunion »), vous pouvez demander à être notifié lorsque son statut redevient « Disponible ».
- Sélectionnez le contact indisponible
- Cliquez sur l'icône des 3 petits points
- Choisissez «Notifier la disponibilité »
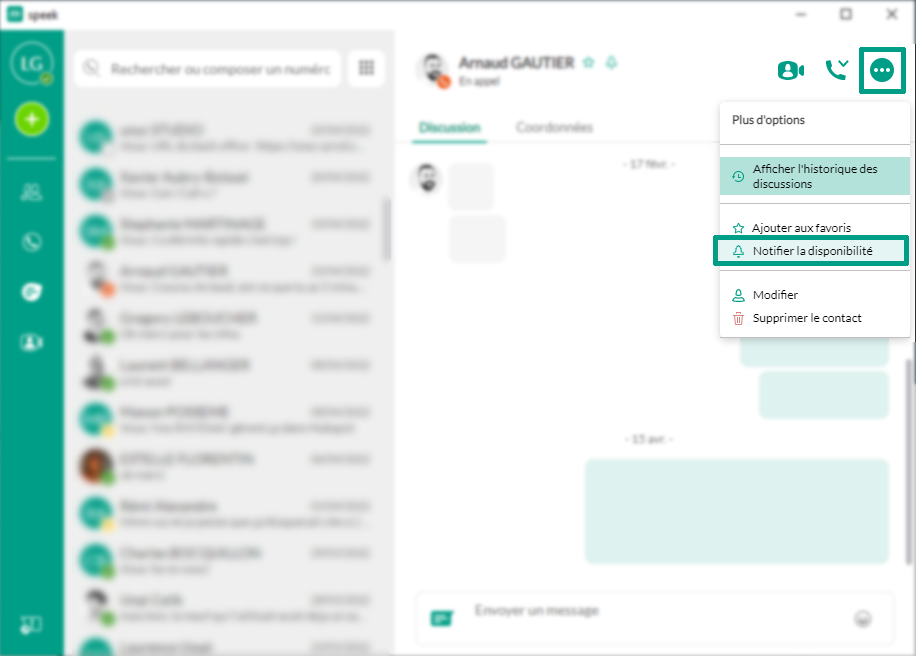 Encore plus simple, cliquez sur l'icône clochette à côté du nom de votre contact.
Encore plus simple, cliquez sur l'icône clochette à côté du nom de votre contact.
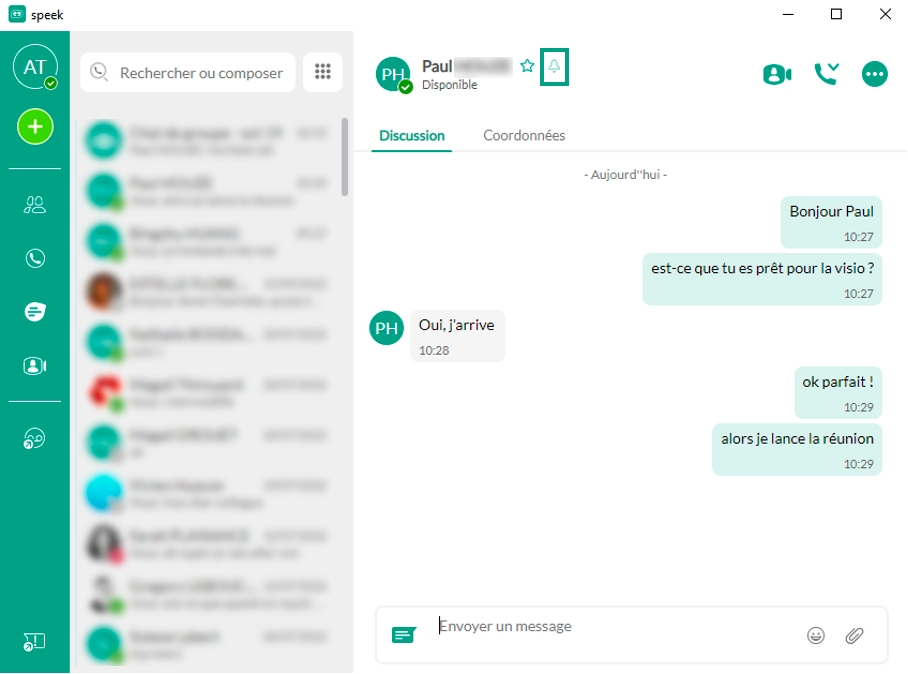 Quand cette personne est de nouveau disponible (raccroche le téléphone, termine la réunion, ou se connecte), un pop-up apparaît et vous propose plusieurs moyens de la contacter.
Quand cette personne est de nouveau disponible (raccroche le téléphone, termine la réunion, ou se connecte), un pop-up apparaît et vous propose plusieurs moyens de la contacter.
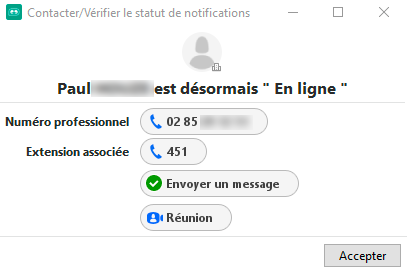
-
Consulter l'historique des conversations
Vous disposez de 2 moyens pour consulter l’historique d’une conversation : 1. Pour retrouver tous les échanges que vous avez avec un contact :
- Sélectionnez la personne dans la liste de vos contacts
- Cliquez sur l’icône des 3 petits points en haut à droite de la fenêtre de conversation
- Sélectionnez "Afficher l'historique des discussions" pour faire apparaitre l'historique de vos échanges, classés par date
- Sélectionnez la date ou saisissez le mot-clé dans la barre de recherche
- Vous avez même la possibilité d’exporter les conversations sous format .txt.
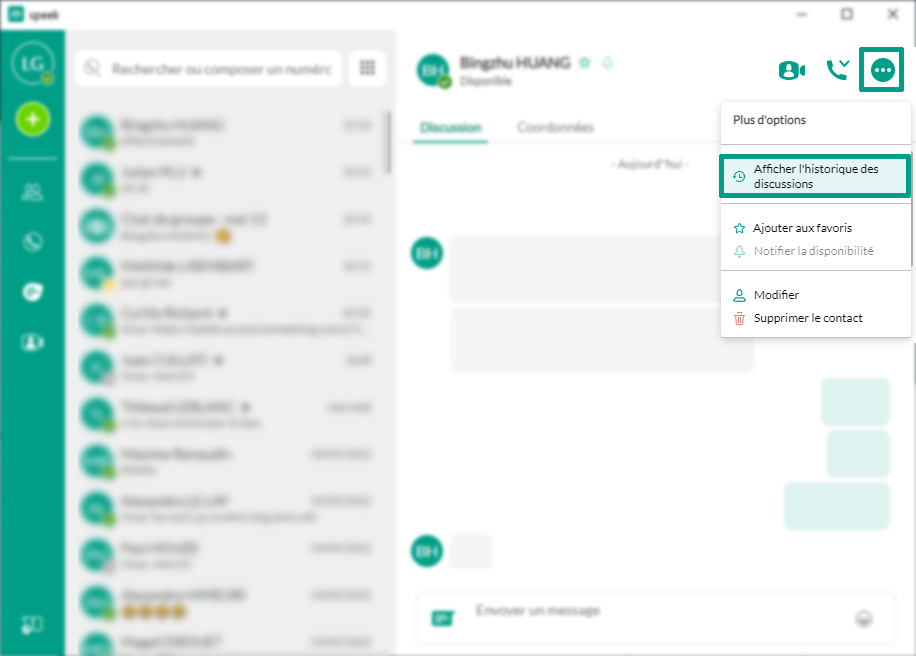 2. Vous pouvez également retrouver vos derniers échanges en cliquant sur l'icône "message" de la colonne de gauche. Vos conversations y sont classées par date, des plus récentes aux plus anciennes.
2. Vous pouvez également retrouver vos derniers échanges en cliquant sur l'icône "message" de la colonne de gauche. Vos conversations y sont classées par date, des plus récentes aux plus anciennes.
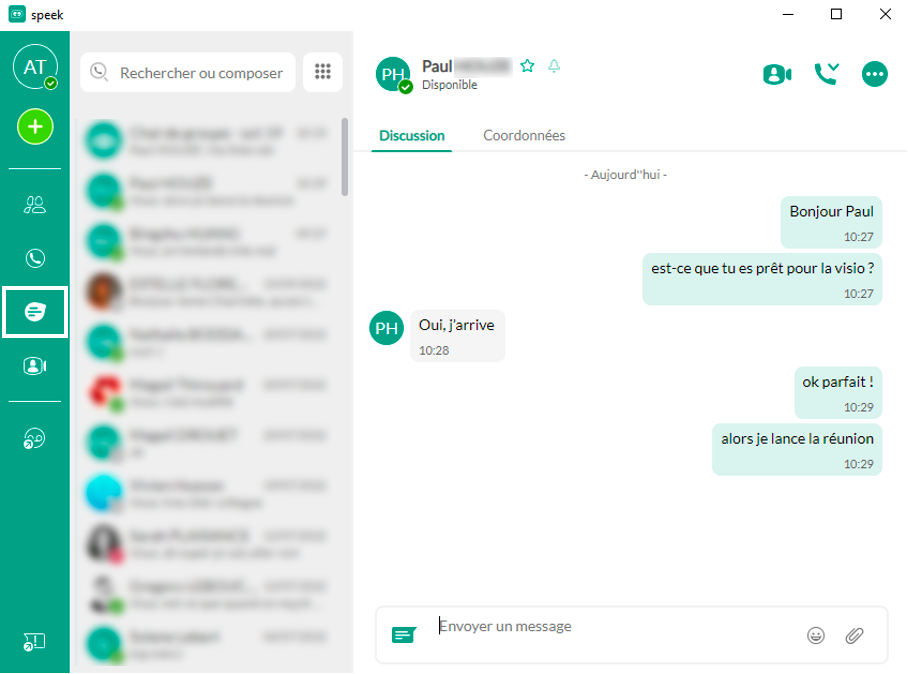
-
Transfert d'appel
Vous avez la possibilité de transférer un appel vers un autre destinataire. Le transfert est dit « conventionnel » lorsque vous mettez en attente votre 1er appel pour avertir la personne à qui vous souhaitez transférer l’appel. Le transfert est dit « aveugle » lorsque vous transférez l’appel sans prévenir le destinataire. Pour faire un transfert d’appel « aveugle » :
- Répondez à votre appel (ou lancer un appel)
- Appuyez sur l’icône “Transférer un appel”
- Choisissez dans votre répertoire le contact vers lequel vous souhaitez faire transférer l’appel ou entrez un numéro de téléphone.
- Cette action met en communication le destinataire et l’appelant, et vous fait quitter leur conversation automatiquement.
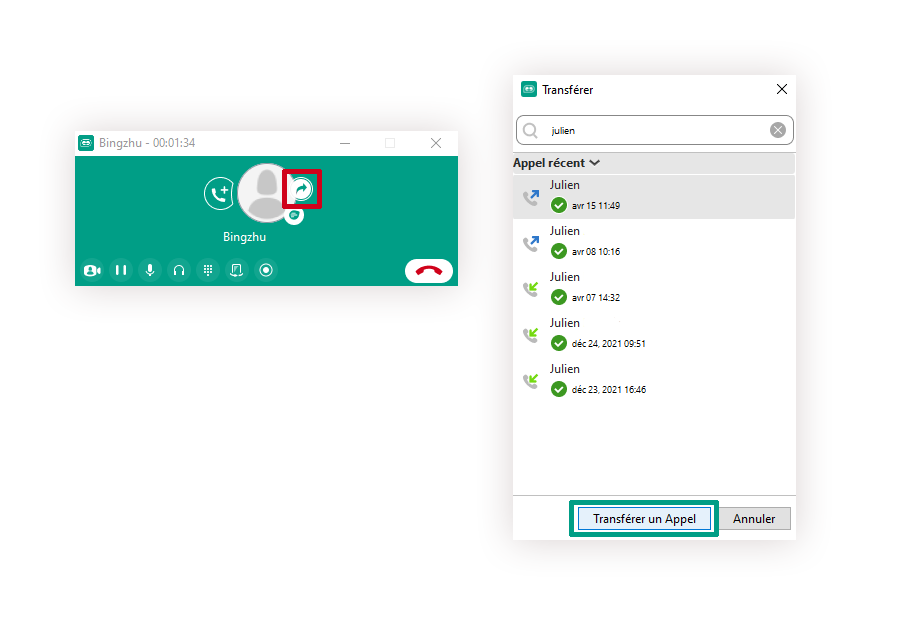 Pour faire un transfert d’appel « conventionnel » :
Pour faire un transfert d’appel « conventionnel » :
- Répondez à votre appel (ou lancer un 1er appel)
- Lancez un second appel vers la personne à qui vous souhaitez transférer l’appel. Le 1er appel est automatiquement mis en attente.
- Une fois que vous êtes en communication avec le destinataire du transfert, appuyez sur l’icône “Transférer un appel”
- Et cliquez sur le nom de la personne.
- Cette action met en communication le destinataire et l’appelant, et vous fait quitter leur conversation automatiquement.
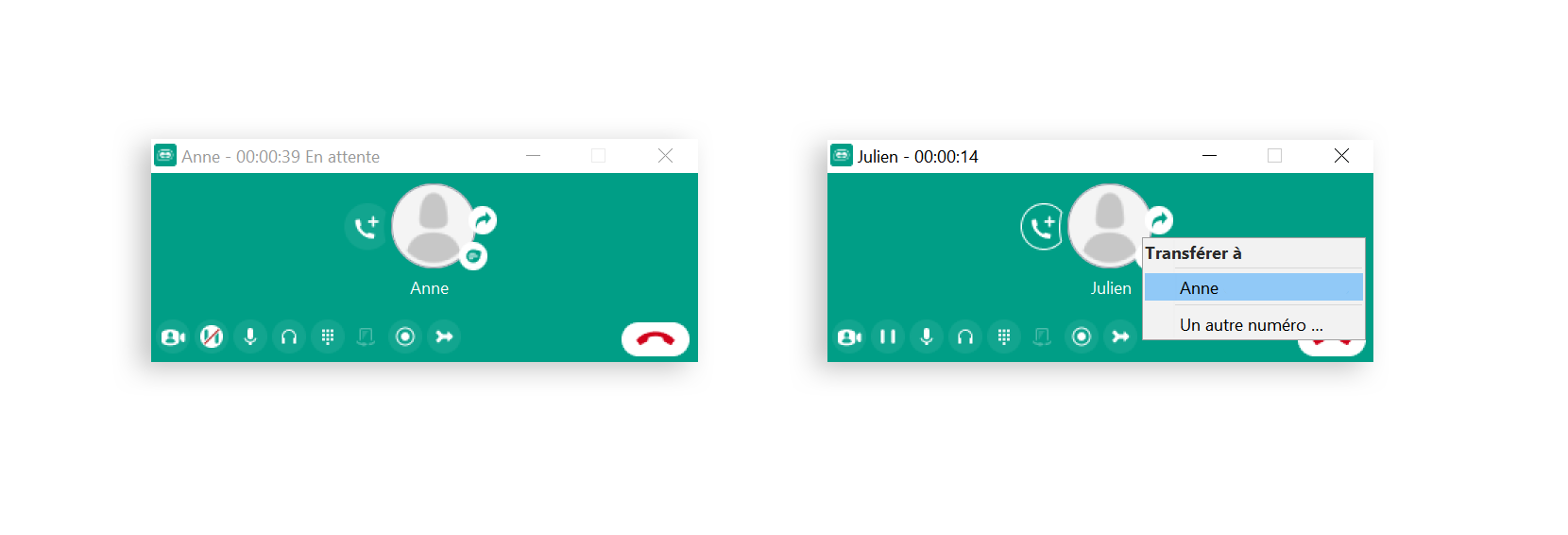
-
Ajouter un participant à un appel en cours
Vous avez 2 possibilités d'ajouter un participant à un appel en cours. 1 - Appelez directement le nouveau participant sans le prévenir :
-
- Pendant le 1er appel, cliquez sur l'icône "Ajouter un participant" de la fenêtre de l'appel
- Sélectionnez le contact que vous souhaitez ajouter ou saisissez son numéro
- Cliquez sur le bouton "Ajouter"
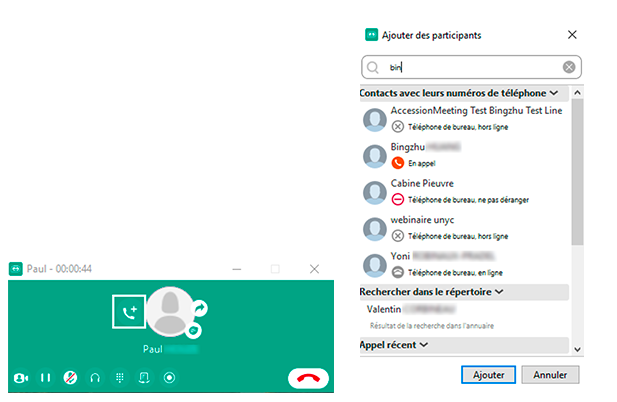 2 - Vous souhaitez prévenir le nouveau participant avant de le mettre en relation avec votre 1er interlocuteur
2 - Vous souhaitez prévenir le nouveau participant avant de le mettre en relation avec votre 1er interlocuteur
-
- Pendant le 1er appel, lancez un second appel vers le 2ème contact
- Lorsque le 2eme appel est lancé, votre 1er appel est automatiquement mis en attente
- Cliquez sur l'icône "Fusionner les appels" pour converser à 3
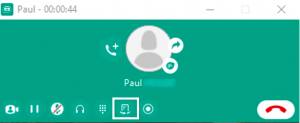
-
Sommaire
- Passer un appel
- Constituer la liste des favoris
- Démarrer une conversation instantanée
- Organiser une conversation de groupe
- Partager un fichier
- Modifier son statut de disponibilité
- Se voir notifier la disponibilité de son interlocuteur
- Consulter l'historique des conversations
- Transfert d'appel
- Ajouter un participant à un appel en cours